NUMARK DASHBOARD

SETUP
With Dashboard’s 4.3-inch full color displays, you have overview of VirtualDJ Deck and Browser features. The displays give you access to various track and Browser info and you can monitor your music’s waveforms on either the center or side screens. You can also browse through your music by Song, Artist, Time, BPM, and Key. You can use Dashboard along with every VirtualDJ compatible unit.
Firmware & Drivers
Firmware : Update the firmware of the unit to the latest available version from https://www.numark.com/product/dashboard
Drivers : (Windows only) Download and install the latest Windows drivers from https://www.numark.com/product/dashboard. It is strongly advised to install drivers prior plugging the unit to a USB computer port.
No driver is necessary to be installed on Mac OSX computers.
VirtualDJ 8 Setup
Once VirtualDJ is opened, a Connect Window will appear. Login with your virtualdj.com account’s credentials.
A Pro Infinity, a PLUS or a Pro Subscription License is required to use the Numark Dashboard. Without any of the above Licenses, the unit will operate for 10 minutes each time you restart VirtualDJ.
https://www.virtualdj.com/buy/index.html
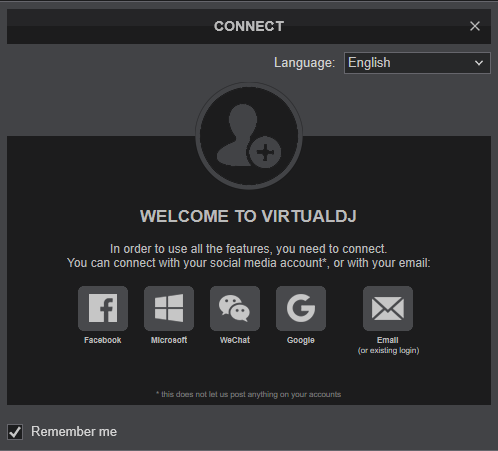
Click to OK for both

The unit is now ready to operate.
MIDI Operation
The unit should be visible in the MAPPINGS tab of VirtualDJ Settings as 2 devices (Left and Right Dashboard) and the “factory default” available/selected from the Mappings drop-down list for both of them.
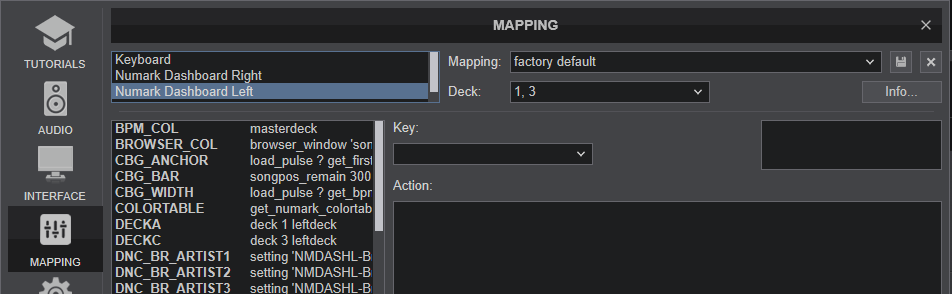
The factory default Mapping offers the functions described in this Manual, however those can be adjusted to your needs via VDJ Script actions.
Find more details at https://www.virtualdj.com/wiki/VDJ8script.html
Note : If the LCD screens are inverted (i.e. the Left LCD screen shows the info of the right deck and vice versa), make sure the Dashboard Left unit is assigned to Decks 1,3 and the Dashboard Right unit is assigned to Decks 2,4.
For further software settings please refer to the User Guide of VirtualDJ.
https://www.virtualdj.com/manuals/virtualdj/index.html
CONTROLS & DISPLAYS

- A Side Deck Displays
B Center Display
CONTROLS
- DECK. Use this button to swap Deck Displays. Both sides will swap decks at the same time. Left side will toggle between Decks 1 and 3. Right side will toggle between Decks 2 and 4
- VIEW. Use this button to toggle between the Performance and the Browser views. See Displays below for details.
When the Browser view is selected, hold DECK button down and then use this button to cycle 3rd Column Browser display between BPM, Key and Length for the Browsed tracks
DISPLAYS
The Displays can have 2 basic views selected via the VIEW button.
Browser View

In this view:
- The center screen will display the focused VirtualDJ Browser window (Songs list, Folders list or Sideview List)
- The side screens will display Track Info, song progress bar, waveform and Effects info of the Left and Right selected Decks
Performance View

In this view,:
- The center screen will display by default the waveforms of the Left and Right selected Decks When any Browser action is executed from any connected MIDI controller, the center screen will display the Browser view and will return automatically to the waveforms display if no Browser action is triggered for 5 seconds. The screen will automatically return to the Waveforms view when a track is loaded from the controller.
- The side screens will display Track Info, song progress bar, a Loop-box with auto-loop sizes, a jogwheel and Effects info of the Left and Right selected Decks
DISPLAY DETAILS
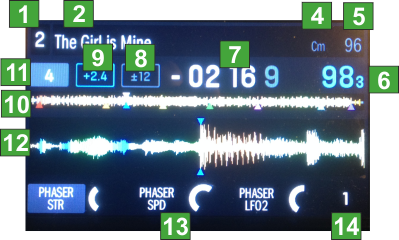
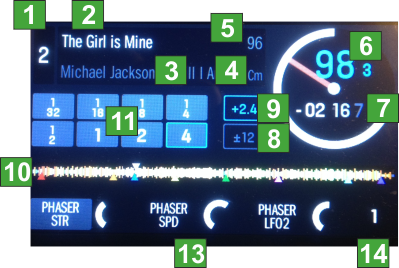


1Deck: Indicates the number of the currently left/right selected deck of VirtualDJ. Press the DECK button to switch between the decks.
2Track Name: Displays the Title of the currently loaded track. In the Browser Files view, the Column can be adjusted to provide alternative info (see Browser settings)
3Artist Name: Displays the Artist of the currently loaded track. In the Browser Files view, the Column can be adjusted to provide alternative info (see Browser settings)
4Track BPM: Displays the tempo (in beats per minute aka BPM) of the currently loaded track with a 0% pitch adjustment. To see the BPM at which it is currently playing, see Deck BPM below. In the Browser Files view, the Column can be adjusted to provide alternative info (see Browser settings)
5Track Key: Displays the key of the currently loaded track. In Browser view, the Key can be displayed instead of the BPM value via DECK+VIEW button.
6Deck BPM: Displays the current BPM at which the loaded track is playing. This value is not affected by temporary pitch bends (using the Pitch Bend -/+ buttons or the platter).
7Remaining Time: Displays how much time is left of the currently loaded track. Note that the displayed time is not taking the tempo into account (absolute value), so if the current tempo is not equal to the original one, the time will differ from the one that is displayed on the Skin. The ring around the virtual platter is a visual representation of this value (the complete circle being the entire track).
8Pitch Range: Displays the currently selected range of the Pitch Fader.
9Pitch Value This is the current Pitch value
10Track Progress bar: This is the currently loaded track's waveform, which is color-coded according to the frequency of each area: red indicates low (bass) frequencies, green indicated mid-range frequencies, and blue indicates high (treble) frequencies.
In the waveform, hot cue points are represented by triangles at the bottom of the waveform and loop regions are represented by shaded-blue sections.
12Auto-Loop. In Browser View only the deck's currently selected auto-loop length is displayed . In Performance view, the length of each of the 8 Pads in Loop mode is displayed (depending on the selected Bank of the Loop Pads page). Buttons become blue when the corresponding loop is triggered.
12Waveform: This is the currently playing segment of the track's waveform, which will scroll by as the audio play-head moves through the track. The waveform is color-coded according to the frequency of each area: red indicates low (bass) frequencies, green indicated mid-range frequencies, and blue indicates high (treble) frequencies. In the waveform, hot cue points are represented by triangles at the top and bottom of the waveform, and loop regions are represented by shaded-blue sections.
13Effects Info. Displays the names of the selected Effects and their Parameters depending on the Single or Multi Effects selected mode (from the Skin or connected controller)
14Not used: Displays the Effect's Beats value (for the effects that support Effect Beats).
15Folders names Displays the name of the selected folder. In Songs List view, if the Sideview is selected, the name of the selected view will be displayed.
BROWSER SETTINGS
There are a few settings available when the Dashboard unit is connected. Go to VirtualDJ Settings -> OPTIONS tab and select the CONTROLLER category. See the available settings at the top of the provided list

Select what Column 1 of Dashboard Browser will display (Title or Title (Remix)) using the 1st setting from the list above.
Select what Column 2 of Dashboard Browser will display (Artist, Genre or Album) using the 2nd setting from the list above.
Use the 3rd setting from the list above to color the Tracks in the Browser view based on Track colors (white if not set) , Played status (red if already played, white otherwise) or Key color (Tracks will get the color depending on their Key value)
A special Dashboard Browser pads page will be available when the Dashboard is connected. Can be selected from the Pads page selection drop list.
Use the Pads to sort Columns 1, 2 and 3 alphabetically in ascending on descending order, depending on the selected field of each Column.

