PIONEER DJM-250MK2

SETUP
Firmware & Drivers
Firmware: Update the firmware of the unit to the latest version from https://www.pioneerdj.com/en/support/software/mixer/djm-250mk2/#firmware-update
Drivers (for both Windows and Mac computers). Download and install the necessary drivers from https://www.pioneerdj.com/en/support/software/mixer/djm-250mk2/#drivers
VirtualDJ Setup
If opening VirtualDJ for the first time, a Connect Window will appear. Login with your virtualdj.com account.
A Pro Infinity, a Pro Subscription or a PLUS License is required to fully use the Pioneer DJM-250MK2. In case of a PLUS HOME license, an additional Timecode license will be required in case of a DVS system.
Without any of the above Licenses, the controller will operate for 10 minutes each time you restart VirtualDJ.
http://www.virtualdj.com/buy/index.html
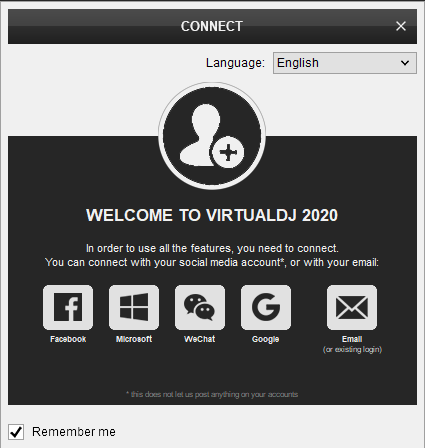
Click on the "Use Soundcard" button if speakers are connected to the Master Output of the DJM-250MK2. You can still change that from Settings->AUDIO tab.
Click to OK.
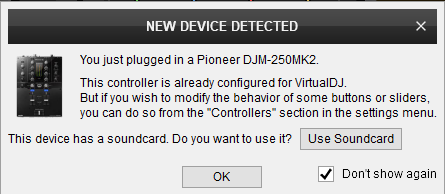
The unit is now ready to operate with VirtualDJ.
MIDI Operation
The unit should be visible in the CONTROLLERS tab of Config and the “factory default” available/selected from the Mappings drop-down list. The factory default Mapping offers the functions described in this Manual, however those can be adjusted to your needs via VDJ Script actions.
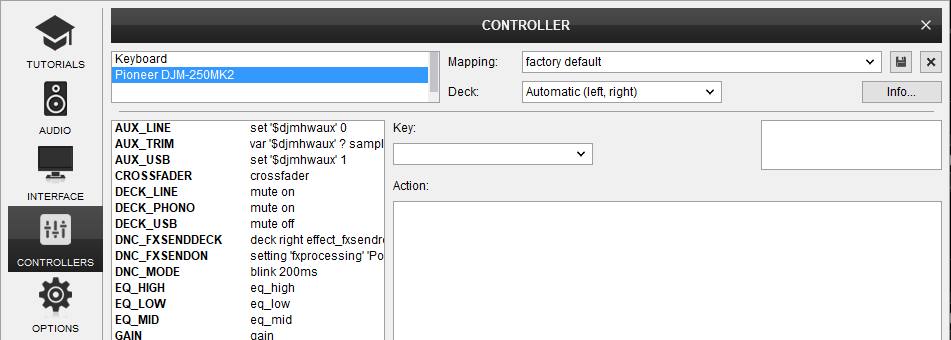
Find more details at
http://www.virtualdj.com/wiki/VDJ8script.html
AUDIO Setup
The unit has a pre-defined Audio setup and a special button in the AUDIO tab of Config to provide that.
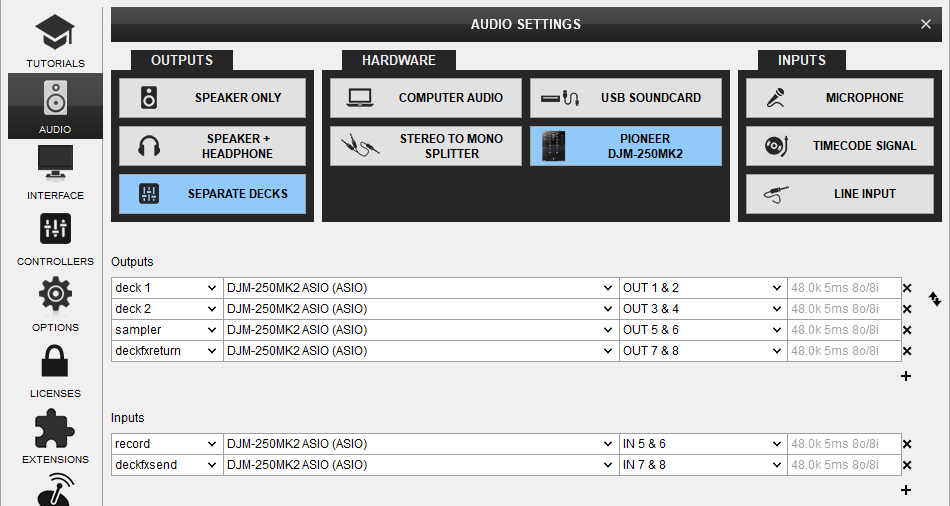
Please read the manual of DJM-250MK2 for further functionality https://www.pioneerdj.com/en/support/documents/djm-250mk2/
For further software settings please refer to the User Guides of VirtualDJ 8.
http://www.virtualdj.com/manuals/virtualdj8/index.html
TOP PANEL CONTROLS
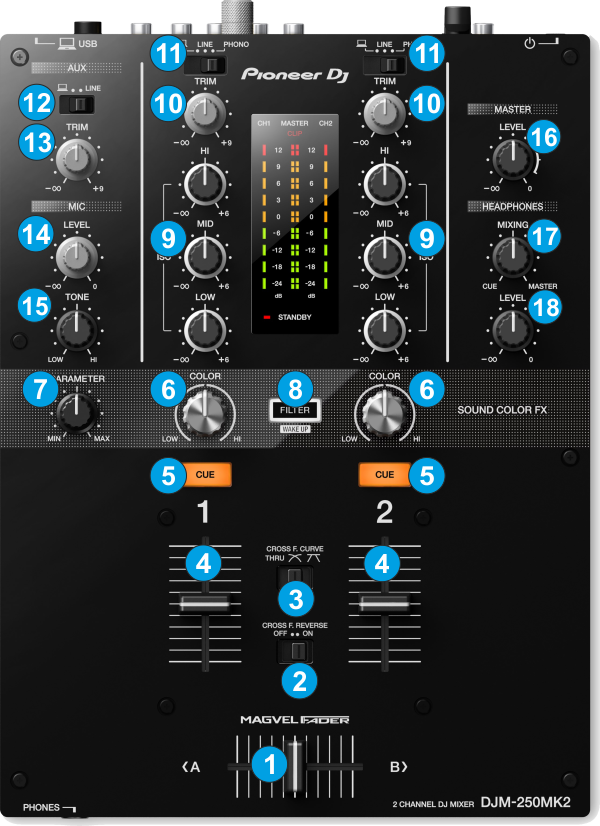
- CROSSFADER. Blends audio between the left and right channels/decks.
- CROSSFADER REVERSE. Set to ON to enable the reverse Crossfader behavior. When enabled, only Left Deck will be output at far right CF position and vice versa.
- CROSSFADER CURVE. Select one of the 3 available slopes for the Crossfader. When set to THRU, the crossfader will have no effect in audio blending.
- VOLUME. Use these faders to adjust the Output Volume of each mixer channel.
- CUE. Use these buttons to send one or more channel's pre-fader signal to the Headphones Channel for monitoring. When engaged, the button will be lit.
- *COLOR. Use these knobs to adjust the amount of the Filter Color FX to each of the Mixer channels. No Effect is applied when the knob is at 12 o’clock position.
- *COLOR PARAMETER. Use this knob to adjust the Resonance of the Filter Color FX.
- *FILTER. Use this button to turn on/off Filter Color FX on both Mixer channels.
- EQ HI/MID/LOW. Use these knobs to adjust the high (treble) / middle (mid) / low (bass) frequencies of each mixer channel.
* Note : The Filter/Color button and knobs of the DJM-250MK2 are applying a hardware Filter Effect to the audio signal of each mixer channel, and are not assigned to any VDJ action. Therefore, the COLOR/FILTER knobs in VirtualDJ GUI will not be moved/enabled while these are adjusted from the mixer. You can still use the VirtualDJ Filter/Color Effects from the GUI.
Even though the COLOR knob sends MIDI and can be assigned to a VDJ script action (e.g. as .. filter ) , keep in mind that they will still apply the hardware Color FX, so it's not recommended to do so. - TRIM. Adjusts the input audio level (gain) up to +9db of each mixer channel. No boost or cut is at 12 o’clock position.
- INPUT SELECT. Set this switcher to the appropriate position to define which Channel Input will be routed to the 2 Mixer Channel Outputs
Set to USB position to route a VirtualDJ deck output to a mixer channel.
On PHONO/LINE positions the audio signal from the Inputs 1, 2 and 3,4 at the rear panel) will be routed directly to the Output of CH1 and CH2 Mixer Channels respectively. In this case the sound from the computer’s decks will be muted. Use this position to route external analogue media sources.
Set to USB position to use a Timecode (DVS) system. - AUX SOURCE Use this switcher to select the source to be routed to the AUX Channel. Its signal will be routed to the Master Output.
Set to USB to route the VirtualDJ Sampler to the Master Output.
Set to LINE to route the audio signal of the external audio source, connected at the rear panel of the DJM-250MK2 - AUX LEVEL. Use this knob to adjust the level of the selected AUX Source. When the USB AUX Source is selected, the knob will adjust the Volume of the VirtualDJ Sampler.
- ** MIC LEVEL. Use this knob to adjust the Input level of Microphone Input (connection at the rear panel).
- ** MIC TONE. Use this knob to adjust the tone of the Microphone Input.
** Note: The Microphone Input (connection at the rear panel) is not part of the UAB Audio interface, therefore it cannot be included in VirtualDJ Audio Setup, neither can be controlled from the Microphone controls from the VirtualDJ GUI. - MASTER LEVEL. Use this knob to control the Output level of the Master Output.
- HEADPHONES MIXING Use this knob to mix between CUE and Master MIX in the Headphone channel. When all the way to the left, only channels routed to Headphones (via the CUE buttons) will be heard. When all the way to the right, only the Program mix will be heard.
- HEADPHONES LEVEL. Use this knob to set the volume to the Headphones Channel
Note: Even though the device is offering hardware mixing operations, all the buttons/knobs/faders of the Pioneer DJM-250MK2 send MIDI messages and most of them are assigned with VirtualDJ actions and their movements will be shown at the VirtualDJ GUI (fake mixer mode).
Therefore it's not recommended to disable the fake mixer modes or assign to any different action.
FRONT & REAR PANEL - CONNECTIONS

- DC-IN & ON/OFF. Connect the provided AC/DC Power adapter to a power outlet. Power on the unit after all the necessary connections are done.
- MASTER 2 (UNBALANCED). Connect your amplifier using a pair of RCA cables. The level of this output is controlled by the MASTER LEVEL knob at the top panel
- MASTER 1 (BALANCED) Connect your amplifier using a pair of balanced XLR jacks. The level of this output is controlled by the MASTER LEVEL knob at the top panel
- CH INPUTS. 2 pairs of PHONO/LINE inputs are provided by RCA jacks (one for each Deck/mixer channel). PHONO Inputs can be used to connect turntables. LINE Inputs can be used to connect CD Players or other analogue Auxiliary Sources.
The signal of these inputs will be routed to a Mixer Channel, depending on the selected PHONO/LINE source of each channel from the top panel switchers. - AUX INPUT. A pair of inputs is provided by RCA jacks to any external analogue Media Source. The audio signal of this input is routed to the Master Output if the LINE is selected as AUX Source from the top panel.
- MIC INPUT Connect a microphone using a balanced ¼” TRS plug .
- USB Connect this USB port to a USB port of a Windows/Mac computer to allow MIDI and USB Audio signals and controls from VirtualDJ.
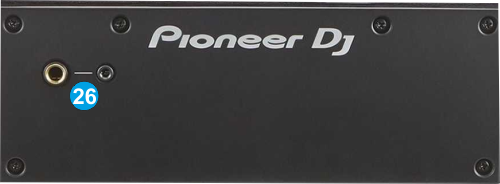
Pioneer DJM-250MK2 - Front panel - PHONES INPUT Connect a pair of Headphones using the 1/4” or 1/8" socket for monitoring
ADVANCED SETUP
The Pioneer DJM-250MK2 offers a built-in audio interface with 4 stereo Outputs and 4 stereo Inputs. The Inputs are determined by the Input Select switchers at the top panel of the unit.
The USB Output Channels can be set to different modes via the Pioneer DJM-250MK2 Setting Utility
How to open the DJM-250MK2 Utilities:
For Windows computer:
From VirtualDJ Settings AUDIO tab, click on the ASIO button,
or from Windows Desktop, click [START] menu [All Programs] [Pioneer] [DJM-250MK2 ] [Pioneer DJM-250MK2 Settings Utility]
For Mac OSX computer:
Click [MACINTOSH HD] icon [Applications] [Pioneer] [DJM-250MK2 ] [Pioneer DJM-250MK2 Settings Utility]
Timecode (DVS)
VirtualDJ is offering DVS (Digital Vinyl System) support for the Pioneer DJM-250MK2 . A Timecode Plus or Pro Infinity license is required. http://www.virtualdj.com/buy/index.html
Up to 2 Timecode Inputs are available to control any software decks via Timecode CDs or Vinyls.
Make sure the Input switchers at the top panel are set to USB position.
Open the Pioneer DJM-250MK2 Setting Utility and set the USB Channel Outputs 1/2 and 3/4 to the appropriate mode.
In this example (as shown in the side picture), 2 Timecode Vinyls (turntables) have been connected to CH1 and CH2 PHONO Inputs
Close the Settings Utility
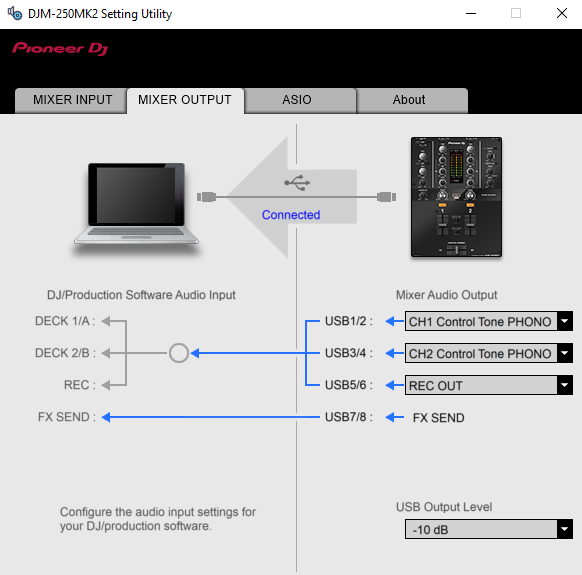
Open the AUDIO tab of VirtualDJ Settings and click on the TIMECODE button. VirtualDJ will then auto-create 2 Timecode Inputs.

Click to APPLY.
Press PLAY on your timecode CD and/or Vinyl device and VirtualDJ will automatically detect your Timecode type and make the appropriate adjustments for best performance.
Open the TIMECODE tab of the VirtualDJ Settings and choose the CALIBRATE button if for any reason the signal is not detected (possibly due to reversed phase connections).
Click on the ON buttons from the TIMECODE panels of the Default Skin to enable the Timecode control to any software deck.
Recording
The Pioneer DJM-250MK2 is offering a Record Output channel which by default is used to record your mix (and Aux/Mic Inputs) via VirtualDJ Record function.
Just make sure the USB 5/6 Output is set to REC from the Pioneer DJM-250MK2 Utilities
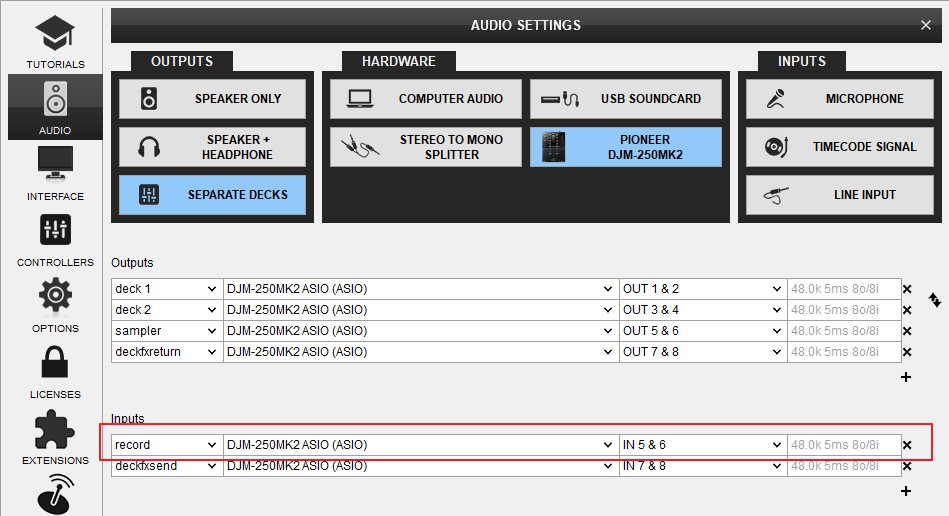
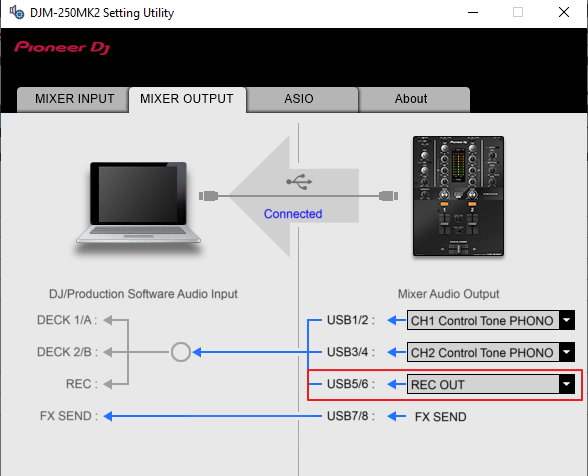
Open the MASTER center panel of the VirtualDJ GUI and click to the REC button (or BCAST for broadcasting) to record your mix.
