PIONEER DDJ-WEGO2

INSTALLATION
Firmware & Drivers
Firmware: Update the firmware of the unit to the latest version from http://www.pioneerdj.com/en/support/software/ddj-wego2/#firmware-update
Drivers (for Windows only): Install the latest ASIO drivers from http://www.pioneerdj.com/en/support/software/ddj-wego2/#drivers
No driver is required for Mac OSX computers. Mac OS standard audio driver will be automatically installed when the DDJ-WeGO2 is connected to your Mac with a USB cable.
VirtualDJ 8 Setup
Once VirtualDJ 8 is launched, a Login Window will appear to enter your virtualdj.com account credentials.
A Pro Infinity, a Plus Controller or a Pro Subscription License is required to fully use the Pioneer DDJ-WeGO2 Without any of the above Licenses, the controller will operate for 10 minutes each time you restart VirtualDJ.
http://www.virtualdj.com/buy/index.html
The Pioneer DDJ-WeGO2 is also operating with the bundled VirtualDJ Limited Edition.
Read further about the procedure required for VirtualDJ 8 LE at the Limited Edition Chapter
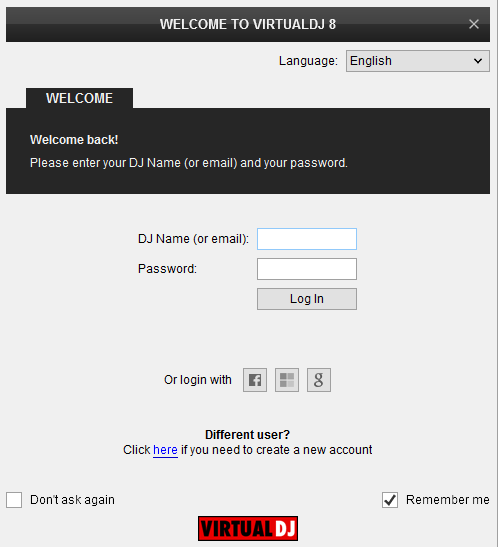
You can still make changes in the Audio setup from VirtualDJ Settings->AUDIO tab.
If the tailored WeGO2 skin is pre-installed, an additional button Change Skin will be available to load the skin, or continue with the default skin of VirtualDJ 8.
An additional Enter Keycode button will be available if the VirtualDJ 8 Limited Edition is installed.
Make your selections and press OK.

The unit is now ready to operate.
MIDI Operation
Find more details at
http://www.virtualdj.com/wiki/VDJ8script.html
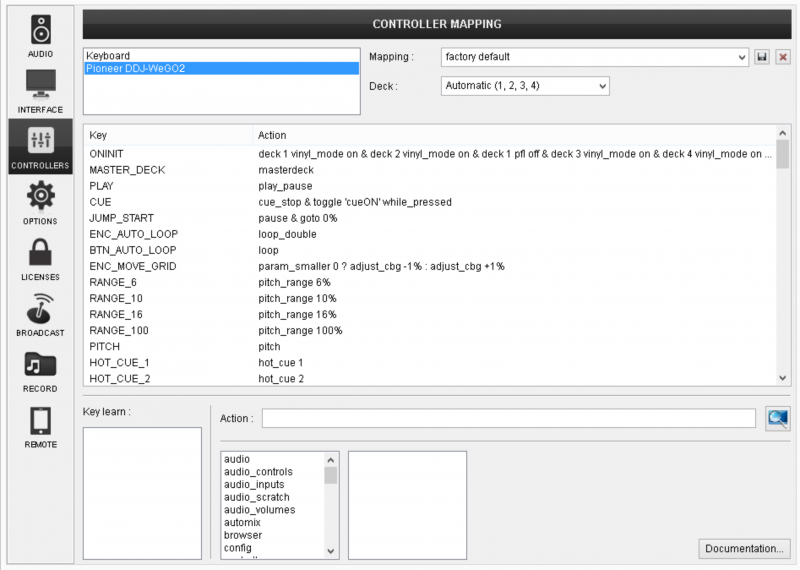
AUDIO Setup
Alternative Audio setups can be applied in the same window.
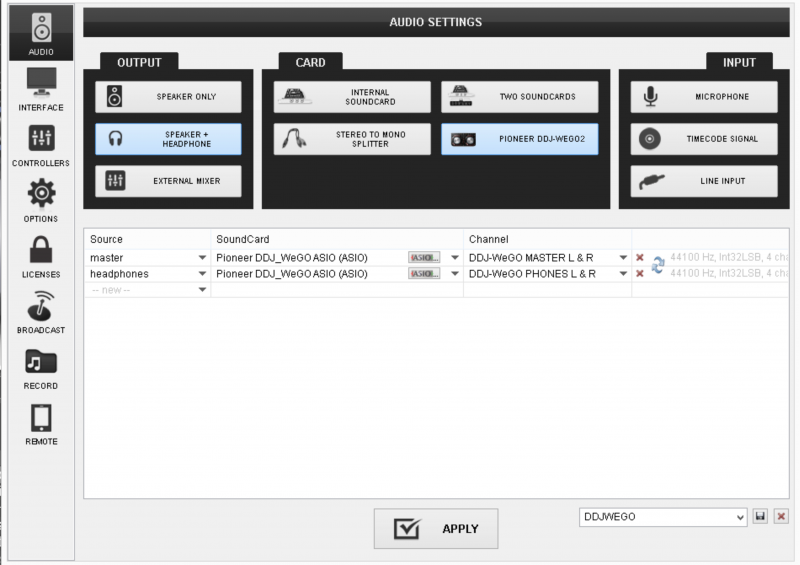
For further software settings please refer to the User Guides of VirtualDJ 8.
http://www.virtualdj.com/manuals/virtualdj8/index.html
LAYOUT

S. SHIFT. Hold this button down to access secondary functions of the DDJ-WeGO2 (mainly in white lettering)
The functionality of each button, knob and connection per section (as shown in the image above) will be explained in detail in the next chapters
MIXER
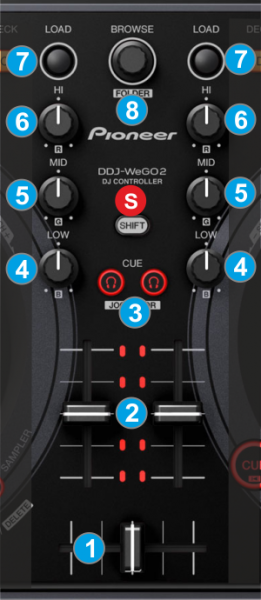
- CROSSFADER: Blends audio (& video if LINK is enabled from the VIDEO panel of VirtualDJ 8 GUI) between the left and the right assigned VirtualDJ decks.
- VOLUME: Channel Volume Faders. Faders alter the sound of the left and right software deck.
- CUE/PFL: Press this button to send this channel's pre-fader signal to the Cue Channel for monitoring. When engaged, the button will be lit.
Hold SHIFT down and then use these buttons to select a different color for the Jog illumination (selection is per deck and will not affect the jog color of the VirtualDJ WeGO2 skin – if used) - EQ LOW: Adjusts the low (bass) frequencies of the left or right assigned deck.
Hold SHIFT down and then use this knob to adjust the intensity of the blue color of the DDJ-WeGO2 jogwheel. - EQ MID: Adjusts the middle (mid) frequencies of the left or right assigned deck.
Hold SHIFT down and then use this knob to adjust the intensity of the blue color of the DDJ-WeGO2 jogwheel. - EQ HI: Adjusts the high (treble) frequencies of the left or right assigned deck.
Hold SHIFT down and then use this knob to adjust the intensity of the red color of the DDJ-WeGO2 jogwheel. - LOAD: Load the selected track from BROWSER to the left or right assigned VirtualDJ deck.
- BROWSE Knob/push:
Use this knob to scroll through files. Push the knob to toggle between the normal Decks view and the Browser Zoom panel of the VirtualDJ WeGO2 GUI.
Hold SHIFT down and then use this knob to scroll through the folders. While SHIFT is pressed, push the knob to open/close sub-folders.
DECKS

- PLAY: Plays-Pauses the track. If SHIFT is pressed it plays the track in Stutter.
- CUE: If the track is playing, pauses and goes to the last cue point. If the track is paused, sets the current position as cue point, and previews the cue as long as the button is pressed. If SHIFT is pressed, it jumps to the beginning of the track.
- JOG: Touch sensitive platter for scratch, bend, seek or Effect parameter control.
Use the touch (top) area of the Jog to scratch the track and the outer part to bend (temporary speed up/down). The Jog can operate also only in Bend mode if the VINYL mode is disabled from the VirtualDJ GUI.
Hold SHIFT down and then use the Jog to fast search through the track.
The Jog can also control the Filter, Key and the Effect parameters of the triggered Effects. See 15, 16, 17, 18 and 19. - SYNC: Syncs the deck with the Master Deck (will match BPM value and Beatgrid if tracks are playing).
Hold SHIFT down and then press this button to manually set a deck as Master Deck (all other decks will sync to the Master Deck), or allow VirtualDJ to automatically select the Master Deck, depending on the Output status of each deck (which deck is playing to the Master Out) - PITCH: Adjusts the tempo of the track. A different pitch range can be selected from the VirtualDJ GUI.
- AUTOLOOP. Use this encoder to half (anti-clockwise) or double (clock-wise) the size of the Loop. Push the encoder to trigger the selected Loop.
Hold SHIFT down and then use this encoder to fine move the Beatgrid of the track forward or backwards (in case it is incorrectly calculated by VirtualDJ).
Hold SHIFT down and then push this encoder to set a Loop In (Entry) point. Push again to set the Loop Out (Exit) point and trigger a manual loop. Push for a 3rd time to exit the loop. - CTRLA. Press this button and then use the Jog to adjust the Key of the track. Press the same button again to stop the Key control and reset the Key of the track to its original value.
While the Key control is enabled, the illumination of the Jog will offer cold/warm speeding colors, depending on the value of the applied key value. - FX1: Press this button to activate the selected effect of slot 1. Hold SHIFT and then press this button to select the next available Effect from the list for Effect slot 1.
If the Effect is enabled, use the Jog to control the 1st parameter of the selected Effect.
Hold SHIFT down and then use the Jog to control the 2nd parameter of the selected Effect.
While the Effect is active, the illumination of the Jog will change to red and the speed of the rotation will depend on the Effect parameter value. - FX2: Press this button to activate the selected effect of slot 2. Hold SHIFT and then press this button to select the next available Effect from the list for Effect slot 2
If the Effect is enabled, use the Jog to control the 1st parameter of the selected Effect.
Hold SHIFT down and then use the Jog to control the 2nd parameter of the selected Effect.
While the Effect is active, the illumination of the Jog will change to green and the speed of the rotation will depend on the Effect parameter value. - FX3: Press this button to activate the selected effect of slot 3. Hold SHIFT and then press this button to select the next available Effect from the list for Effect slot 3
If the Effect is enabled, use the Jog to control the 1st parameter of the selected Effect.
Hold SHIFT down and then use the Jog to control the 2nd parameter of the selected Effect.
While the Effect is active, the illumination of the Jog will change to blue and the speed of the rotation will depend on the Effect parameter value. - CTRLB. Press this button and then use the Jog to apply a Low/High Pass Filter to the track. Press the same button again to stop the Filter control and reset the Filter to the zero (off) position
While the Filter control is enabled, the illumination of the Jog will offer cold/warm speeding colors, depending on the value of the applied Filter. - DECK SELECT. Use this button to select the assigned deck for the left and the right side of the DDJ-WeGO2.
When the left DECK button is lit, deck 3 will be controlled from the left side of the DDJ-WeGO2 and when the led is off, deck 1 will be controlled by the left side of the DDJ-WeGO2.
When the right DECK button is lit, deck 4 will be controlled from the right side of the DDJ-WeGO2 and when the led is off, deck 2 will be controlled by the right side of the DDJ-WeGO2. - SAMPLER MODE. Use this button to toggle between the Sampler and the HotCue mode for the HotCue/Sampler buttons (22). The led if this button will be lit if the Sampler mode is selected.
- HOTCUE/SAMPLES (1-4). The 4 numbered buttons offer different functionality depending on the selected mode (21).
In HotCue mode, each one of the 4 buttons assigns Hot Cue Point (1 to 4) or returns the track to that Hot Cue Point if the HotCue is assigned.
When a Hot Cue Button is unlit, you can assign a Hot Cue Point by pressing it at the desired point in your track.
Hold SHIFT down and then press a button to delete its assigned Hot Cue Point.
In Sampler mode, each one of the 4 buttons triggers a Sample from the selected Sampler Bank of VirtualDJ. If the selected bank has less than 5 samples, both sides of the DDJ-WeGO2 will control the same samples. If the selected Sampler bank has more than 4 samples, the left side of the DDJ-WeGO2 will control samples 1 to 4 and the right side will control samples 5 to 8.
The trigger/playing behavior depends on the selected Trigger mode of the Bank (On/Off, Hold, Stutter or Unmute) and can be changed from the VirtualDJ Browser in the Sampler view of the Side View.
Hold SHIFT down and then use the same buttons to stop the sample (useful if the selected trigger mode is Stutter or Unmute).
In & Out Audio Controls
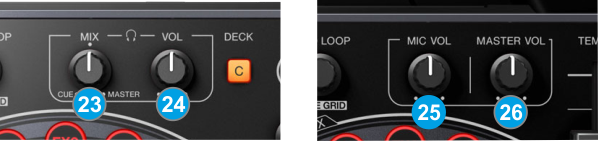
- HEADPHONES MIX: Controls the Headphones Mix of VirtualDJ. At left position (0%) only the selected deck(s) from the CUE (PFL) buttons of the mixer will be outputted to the Headphones Channel. At right position (100%) only the Master Output will be outputted. In all other positions, both the CUE decks and the Master Output will blend to the Headphones Channel.
- HEADPHONES VOLUME: Controls the level of the Headphones Output Channel. The knob is not controlling the Headphones Output level of the software mixer (Hardware operation), therefore it will not move the corresponding knob in the VirtualDJ GUI.
- MIC VOLUME. Controls the level of the Microphone Input. The Microphone Input is not handled by the software (Hardware Operation), therefore no Microphone Operation is available via the VirtualDJ GUI.
- MASTER VOLUME: Adjust the level of the Master Output. The knob is not controlling the Master Output level of the software (hardware operation), therefore it will not move the corresponding knob in the VirtualDJ GUI.
SIDE PANELS

- USB. This USB connection sends and receives audio and control information from a connected computer.
- ON/OFF: Turn the DDJ-WeGO2 on/off. The unit is USB powered (no AC adaptor is required).
- PHONES SOCKET. Connect your 1/4" or 1/8" headphones to this output for cueing and mix monitoring.
- MIC INPUT. Connect a 1/4" microphone to this input. This input's audio signal is routed directly to the Master Output of the DDJ-WeGO2 and its level is controlled by the MIC VOL knob at the top panel.
- MASTER OUTPUT (RCA): Use standard RCA cables to connect this output to a speaker or amplifier system. The level of this output is controlled by the Master knob on the top panel.
Recording
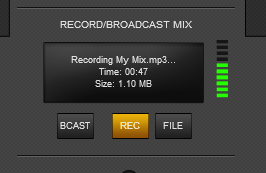 No special configuration is required in the Audio setup of VirtualDJ in order to record and/or broadcast your mix. Simply use the REC button in the MASTER center panel of the VirtualDJ GUI to start/stop recording.
No special configuration is required in the Audio setup of VirtualDJ in order to record and/or broadcast your mix. Simply use the REC button in the MASTER center panel of the VirtualDJ GUI to start/stop recording.Note that the Microphone Input of the DDJ-WeGO2 will not be recorded, as the input is not available as a sound-card input channel and cannot be added in the Audio configuration of VirtualDJ.
Limited Edition
The DDJ-WeGO2 is bundled with VirtualDJ LE (Limited Edition). The Limited Edition has no time limit, and the DDJ-WeGO2 will fully control VirtualDJ.
However some features will not be available. See details here http://www.virtualdj.com/wiki/What%20is%20the%20difference%20between%20VirtualDJ%20LE%20and%20other%20VirtualDJ%20Licenses.html
If you don’t own a Pro Infinity, a Plus or a Pro Subscription license, use the following link to download and install VirtualDJ 8 LE, by entering the VirtualDJ 7 or 8 LE Keycode that came with your unit.
VirtualDJ 8 LE download link: http://virtualdj.com/le
Follow setup instructions as provided here.. http://www.virtualdj.com/wiki/VirtualDJ%20LE%20Install%20Guide.html
DDJ-WEGO2 LE SKIN
The tailored skin of the DDJ-WeGO2 will be then loaded. Depending on the body color of the DDJ-WeGO2, a pre-defined background color for the WeGO2 skin will be automatically used.

The tailored skin of the DDJ-WeGO2 is also available for download from our Add-ons page http://www.virtualdj.com/plugins/index.html?addonid=80153 for the users who own a License and need to use this skin without installing VirtualDJ 8 LE.
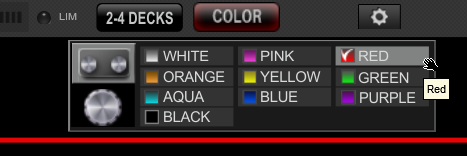 Use the COLOR button at the top of the skin to change the background and the Jog to a color of your selection.
Use the COLOR button at the top of the skin to change the background and the Jog to a color of your selection.Note that the selected color for the background of the skin will not be affected or affect the selected color of the Jog illumination of the DDJ-WeGO2, and the color selections will be saved across sessions.
Use the 2-4 DECKS button to toggle between the 2 and 4 Decks View.


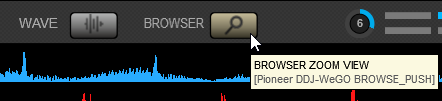 Use the BROWSER button at the top of the skin to toggle between the normal decks and Browser Zoom views.
Use the BROWSER button at the top of the skin to toggle between the normal decks and Browser Zoom views.This operation is also available with the BROWSE (8) knob when pushed.
The WAVE button offers a menu to select a different type for the Waveforms.
All the DDJ-WeGO2 operations assigned to the knobs and buttons are projected on the GUI and the GUI can control the same operations as well.
Additional features are provided, such as Loop Roll mode, record deck/master to a new Sample, Keylock, Pitch-range, manual beat-tap etc.
