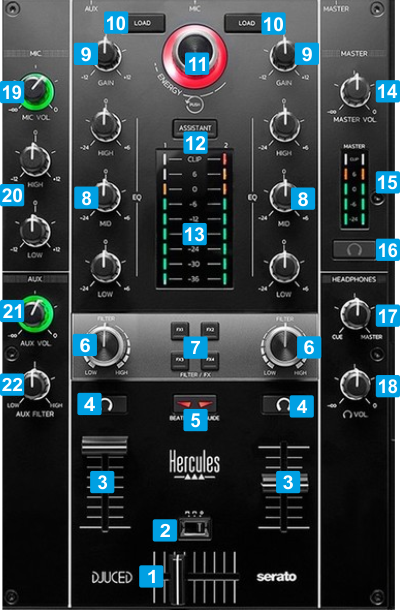Hercules - Inpulse 500
Mixer & BROWSER CONTROLS
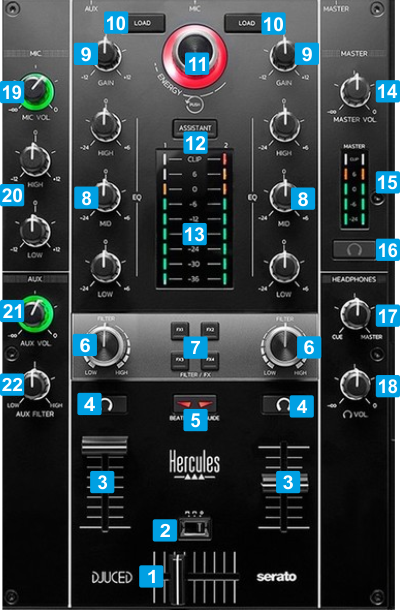
KEY
ACTION
SHIFT (SECONDARY) ACTION
1 CROSSFADERWhen on far left position, only sound from the left deck will be heard from the Master Output. When at far right position, only the sound of the right deck will be heard from the Master Output. In all other positions, the audio signals from left/right decks will be blend. 2 CF CURVESelect a mode (curve) for the Crossfader between Smooth, Scratch and Disabled. 3 VOLUMEAdjust the Volume of the Left/Right deck 4 PFLUse these buttons to send the pre-fader audio signal of the Left/Right deck to the Headphones channel for pre-listening (connection at the front side). 5 BEATMATCH GUIDEWhen enabled, several assistant leds on the Decks will guide you for a perfect beat-match 6 FILTERApply the selected Color FX to Left/Right deck. No ColorFX is applied (off) when the knob is at the center/middle position 7 COLOR FX1-FX4Use these buttons to select and enable/disable a Color FX. When a Color FX is selected (led solid), press again to activate.
FX1 : High-Low Pass Filter
FX2 : Echo ColorFX
FX3 : Pitch Color FX
FX4 : Noise Color FX 8 EQ HIGH/MID/LOW3-Band Equalizer. Use these knobs to cut/boost the frequencies of the Low(Bass) / Mid (Middle)/ High (Treble) Equalizer Band No adjustment is made when the knob is at the middle/center position 9 GAINUse these knobs to adjust the pre-fader output level of the Left/Right deck When the knob is at the middle/center position, the track will be at zero dB level (or any other value set in VirtualDJ Options) 10 LOADLoad the selected track from the Browser to the Left/Right deck. Double/fast-press these buttons to clone the track from the opposite deck to the Left/Right deck.Unload the deck 11 BROWSERScroll through the folders or tracks, depending on the focused Browser List.
Push to toggle focus between the Folders and Songs Lists. When focus is on the Folders List, push and hold dial down (for about 1 second) to open/close sub-folders.
The RGB led of this dial indicates the Key compatibility of the selected track based on the Deck that is currently playing.
Green : Full compatible
Blue : Semi-compatible
White : not compatibleTurn to set focus to Sideview and cycle through its views (Automix, Sidelist , Karaoke, Sampler and Shortcuts).
Push to toggle Browser focus between Sideview and Song list12 ASSISTANTUse this button to select the Recommendations folder and get online suggestions based on the currently playing track. Press again to select the previously working folder. 13 VU METERSIndicate the pre-fader level of the Left/Right deck 14 * Master VOLAdjust the level of the Master Output (connection at the rear panel). 15 * Master VU METERSIndicate the overall output level on the Master Output of the device. 16 * Master PFLSends the audio signal from the Master Output to the Headphones channel. Hardware operation, not visible in GUI or controlled from VirtualDJ 17 * HEADPHONES MIXBlends the signal from the Deck or Master PFL and the Master Output in Headphones. 18 * HEADPHONES VOLAdjusts the level of the Headphones Output (connection at the front panel). 19 ** MIC VOLAdjusts the level of the Microphone Input (connection at the rear panel). 20 ** MIC EQ2-Band Equalizer. Adjust the High/Low frequencies of the Microphone Input signal (connection at the rear panel). 21 ** AUX VOLAdjusts the level of the AUX Input (connection at the rear panel). 22 ** AUX FILTERApply a High/Low pass Filter to the AUX input. Notes* These buttons/knobs offer Hardware operations, but may reflect their movements and status on the VirtualDJ GUI (fake mode) and should not be assigned to any other function.
** These knobs offer Hardware operations and should not be assigned to any VDJ script action. They apply to the Microphone/AUX inputs of the device, before sent to
Master or USB Audio Interface.