Mixtrack Pro II
Setup
Firmware & Drivers
No drivers are required to be installed and no firmware update is currently available. Mixtrack Pro II is a USB Class compliant device and the necessary drivers will be installed from your computer's operating system once the unit is connected to a USB port.
Connect the Mixtrack Pro II USB socket (E) with a USB port of your computer and let your Operating system to install the necessary OS drivers.
Connect a pair of amplified speakers to the Master Output at the rear side and your Headphones to the side panel of the unit
VirtualDJ 8 Setup
Once VirtualDJ 8 is opened, a Login Window will appear. Login with your virtualdj.com account.
A Pro Infinity, a PLUS Controller or a Subscription License is required to use the Numark Mixtrack Pro II. Without any of the above Licenses, the controller will operate for 10 minutes each time you restart VirtualDJ 8.
http://www.virtualdj.com/buy/index.html
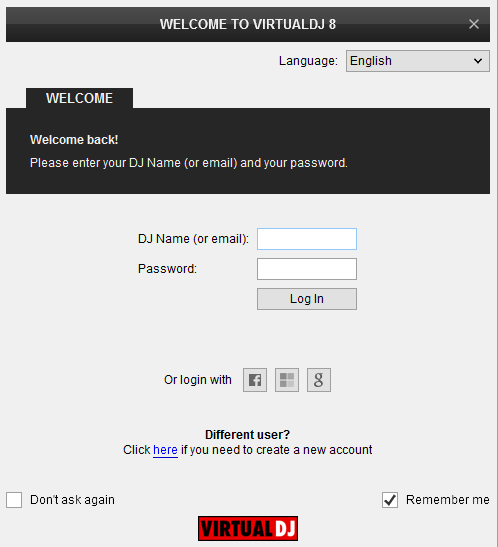
Click on the "Use Soundcard" button in order VirtualDJ to apply the pre-defined audio configuration using the built-in sound card of the unit (speakers needs to be connected to the Master Output of the unit in this case)
Click to OK.
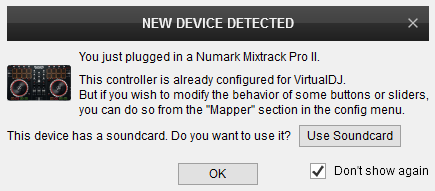
The unit is now ready to operate.
MIDI Operation
The unit should be visible in the CONTROLLERS tab of Config and the “factory default” available/selected from the Mappings drop-down list.
The factory default Mapping offers the functions described in this Manual, however those can be adjusted to your needs via VDJ Script actions.
Find more details at
http://www.virtualdj.com/wiki/VDJ8script.html
AUDIO Setup
The unit is a offering a pre-defined Audio configuration,and a special button in the Audio tab of Settings under the CARD section.
Make sure speakers and Headphones are connected to the rear and side panels and then click the special button. Alternative setups can be applied in the same window.
Click to APPLY to apply the changes you make in the audio configuration
For further VirtualDJ settings and features please refer to the User Guide of VirtualDJ 8.
http://www.virtualdj.com/manuals/virtualdj/index.html





