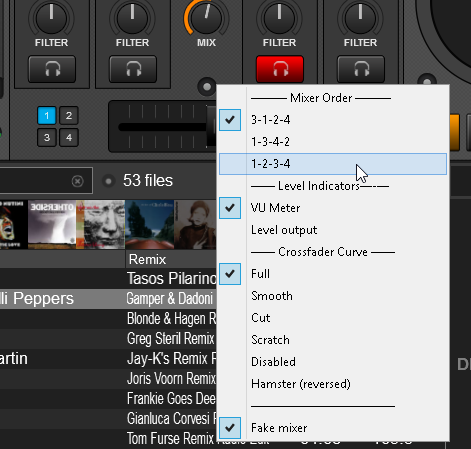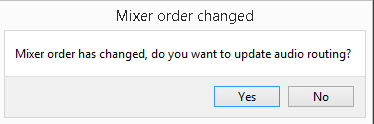DJM-850
Advanced Setup
The Pioneer DJM-850 offers a built-in audio interface with 4 stereo Outputs and 4 stereo Inputs. The Inputs are determined by the Input Select switchers at the top panel of the unit.
The USB Output Channels can be set to different modes via the Pioneer DJM-850 Setting Utility (automatically opens when the DJM-850 is connected to a USB port of your computer)
How to manually open:
For Windows computer:
Click [START] menu [All Programs] [Pioneer] [DJM-850] [Pioneer DJM-850 Settings Utility]
For Mac OSX computer:
Click [MACINTOSH HD] icon [Applications] [Pioneer] [DJM-850] [Pioneer DJM-850 Settings Utility]
Timecode (DVS)
VirtualDJ is offering DVS (Digital Vinyl System) support for the Pioneer DJM-850. A Timecode Plus or Pro Infinity license is required. http://www.virtualdj.com/buy/index.html
Up to 4 Timecode Inputs are available to control any software decks via Timecode CDs or Vinyls.
Mixer Channels CH1 and CH4 can accept PHONO ( Timecode Vinyls). CD/LINE ( Timecode CDs) can be accepted in all 4 available Channels.
Open the Pioneer DJM-850 Setting Utility and set the USB Channel Outputs to the appropriate mode.
In this example (as shown in the side picture), 2 Timecode Vinyls (turntables) have been connected to CH1 and CH2 and 2 Timecode CDs have been connected to Ch2 and CH3
Close the Settings Utility
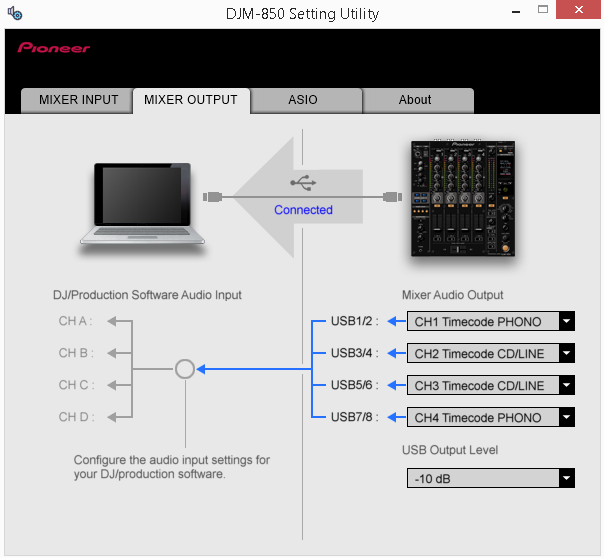
Open the AUDIO tab of VirtualDJ Settings and click on the Timecode button. By default VirtualDJ will auto-create 2 Timecode Inputs. Add 2 more Timecode Input lines and select the appropriate Input Channels as per the image below
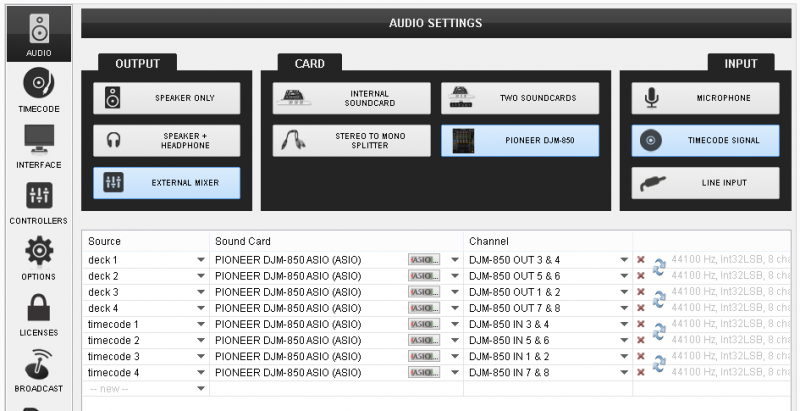
Click to APPLY.
Press PLAY on your Timecode CD and/or Vinyl device and VirtualDJ will automatically detect your Timecode type and make the appropriate adjustments for best performance.
Open the Timecode tab of the VirtualDJ Settings and choose the CALIBRATE button if for any reason the signal is not detected (possibly due to reversed phase connections).
Click on the ON buttons from the Timecode panels of the Default Skin (in the Scratch center panel) to enable the Timecode control to any of the 4 software decks.
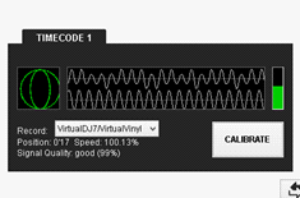

If any of the available USB Output is not used, choose None from the list.
REC OUT has been chosen for CH4 in this example. See Recording.
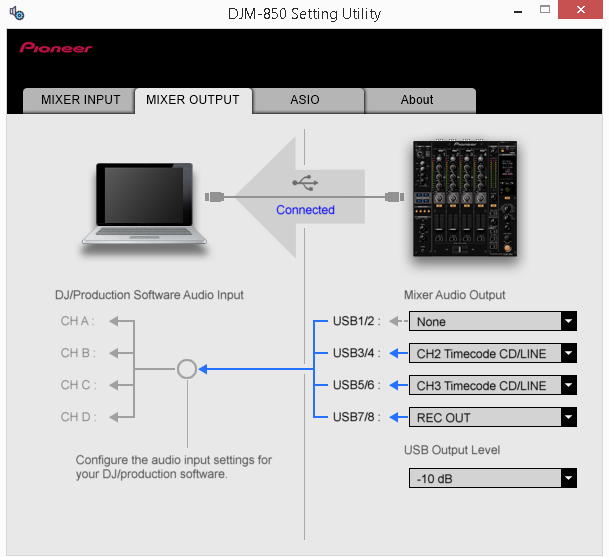
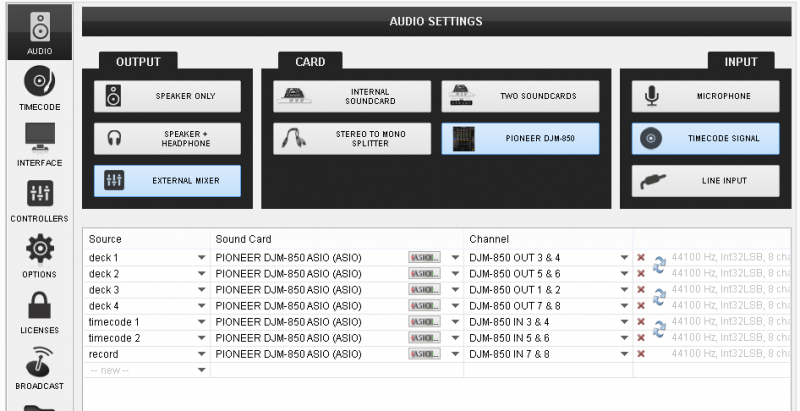
Recording
- Open the DJM-850 Setting Utility and set any of the 4 USB Outputs as REC OUT.
In this example, USB7/8 (CH4) has been selected as Recording Output.
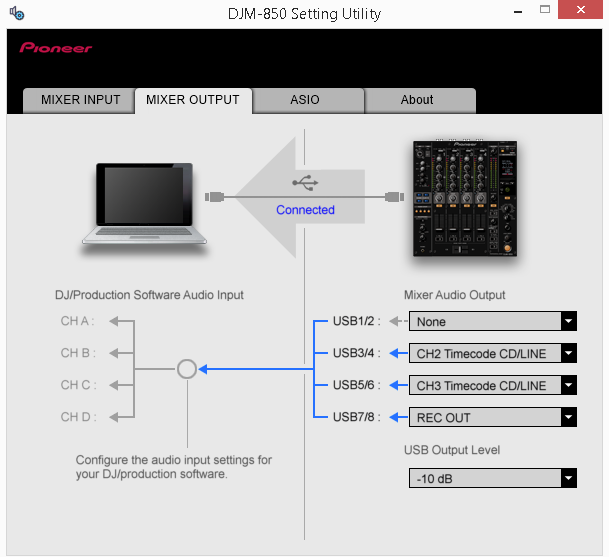
- Open the AUDIO tab of VirtualDJ Settings and manually add a “record” line to your current audio configuration. Select the PIONEER DJM-850 sound card and the same Input Channels from the Setting Utility (in this case IN 7&8), as per the following image.

Pioneer DJM-850 - Audio Setup with Record line - Click to APPLY
- Open the Master center panel of the VirtualDJ GUI and click to the REC button (or BCAST for broadcasting) to record your mix.
Mixer Order
By default Pioneer DJM-850 is pre-configured to control VirtualDJ decks with order 3-1-2-4. This means that the middle CH2 and Ch3 are assigned to control main decks 1 and 2 and the side Channels CH1 and CH4 are assigned to control VirtualDJ decks 3 and 4.
How to change the Mixer channel order?
- Click on the small round button right above the Crossfader ( Mixer Options) to get the Mixer Options menu. (available in the 4 Decks default GUI of VirtualDJ)
- Choose one of the available Mixer orders 1-2-3-4, 3-1-2-4 (default) or 1-3-4-2
- If the sound card of the Pioneer DJM-850 is used in the Audio setup, confirm the change of the audio routing in the following window and VirtualDJ will automatically make the necessary changes to the audio configuration.