Touch
Effekte
The Reloop Touch offers 2 modes for the Effects control. In the Multi Effect mode, the effect units offer control for 3 Effect slots with 2 effect parameters for each one, while the Single Effect mode offers a single Effect slot but more effect parameters.
Use the SHIFT+XCODER MODE button to toggle between these 2 modes. Each time a mode is selected, the FX units of the default VirtualDJ skins will display 1 or 3 Effect Slots
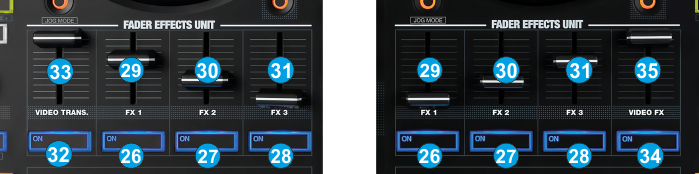
- FX1 ON.
In Multi Effect mode use this button to enable/disable the selected effect of FX Slot 1.
Hold SHIFT down and then use this button to select the next available effect for FX Slot 1.
In Single Effect mode, use this button to enable/disable the selected Effect.
Hold SHIFT down and then use this button to enable/disable the 1st FX button of the selected Effect (if available) - FX2 ON.
In Multi Effect mode use this button to enable/disable the selected effect of FX Slot 2.
Hold SHIFT down and then use this button to select the next available effect for FX Slot 2.
In Single Effect mode, use this button to select the previous available Effect.
Hold SHIFT down and then use this button to enable/disable the 2nd FX button of the selected Effect (if available) - FX3 ON.
In Multi Effect mode use this button to enable/disable the selected effect of FX Slot 3.
Hold SHIFT down and then use this button to select the next available effect for FX Slot 3.
In Single Effect mode, use this button to select the next available Effect.
Hold SHIFT down and then use this button to enable/disable the 3rd FX button of the selected Effect (if available). - FX1 Fader.
In Multi Effect mode the Fader controls the 1st parameter of the selected effect of FX Slot 1.
Hold SHIFT down and use this Fader to adjust the 2nd parameter of the selected effect of FX Slot 1.
In Single Effect mode the Fader controls the 1st parameter of the selected effect.
Hold SHIFT down and then use this Fader to control the 4th parameter of the selected Effect (if available) - FX2 Fader.
In Multi Effect mode the Fader controls the 1st parameter of the selected effect of FX Slot 2.
Hold SHIFT down and use this Fader to adjust the 2nd parameter of the selected effect of FX Slot 2.
In Single Effect mode the Fader controls the 2nd parameter of the selected effect.
Hold SHIFT down and then use this Fader to control the 5th parameter of the selected Effect (if available) - FX3 Fader.
In Multi Effect mode the Fader controls the 1st parameter of the selected effect of FX Slot 3.
Hold SHIFT down and use this Fader to adjust the 2nd parameter of the selected effect of FX Slot 3.
In Single Effect mode the Fader controls the 3rd parameter of the selected effect.
Hold SHIFT down and then use this Fader to control the 6th parameter of the selected Effect (if available)
VIDEO EFFECTS & TRANSITIONS - VIDEO TRANS (Left side)
Use this button to trigger the selected Video Transition. The Video Transition is automatically applying when cross-fading from one side to the other and the LINK or AUTO Video Transition mode is enabled.
Hold SHIFT down and then use this button to select the next available Video Transition. - VIDEO TRANS FADER(Left side)
Use this fader to adjust the 1st Parameter of the selected Video Transition (if available)
Hold SHIFT down and then use this fader to adjust the 2nd Parameter of the selected Video Transition (if available) - VIDEO FX (Right side)
Use this button to trigger the selected Video Effect on Master .
Hold SHIFT down and then use this button to select the next available Video Effect on Master . - VIDEO FX FADER(Left side)
Use this fader to adjust the 1st Parameter of the selected Video Effect on Master (if available)
Hold SHIFT down and then use this fader to adjust the 2nd Parameter of the selected Video Effect on Master (if available)





