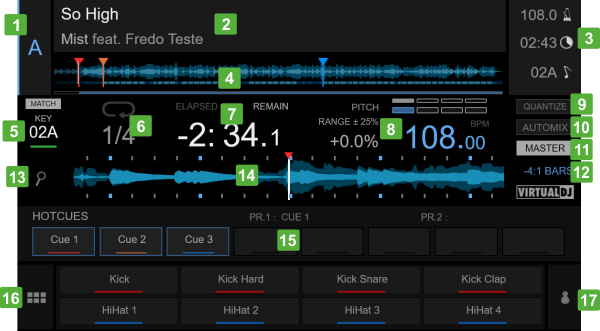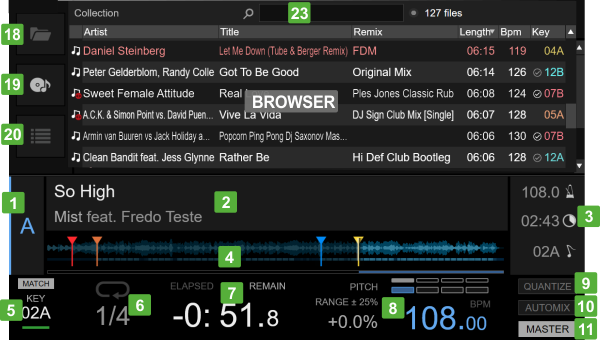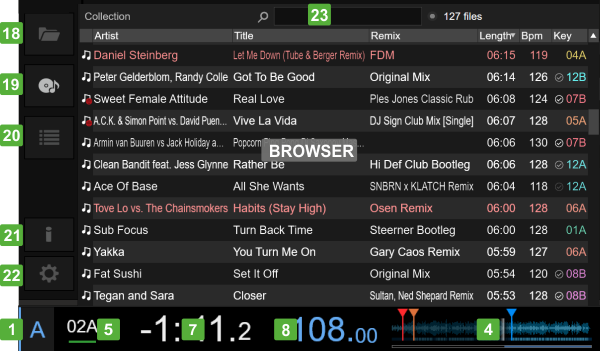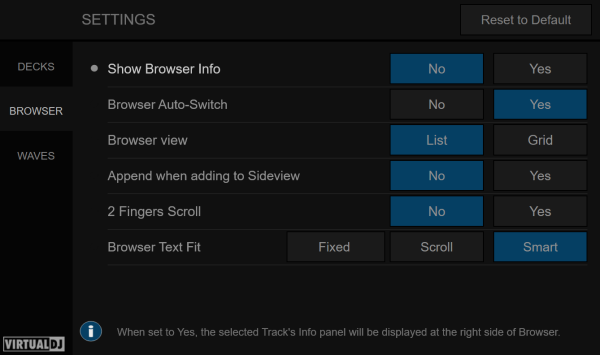Denon DJ - SC6000M
SC6000M SCREEN
SC6000M has a fully functional and customize-able 10" touch-screen offering all the information needed for your mix. The default UI for the screen will be automatically downloaded the first time you connect the SC6000M to a computer running VirtualDJ (Internet connection is required at least for the 1st time)
The default UI of SC6000M offers 3 main views:
-
Full Deck View (default) with Deck information, including Pads and Sampler panels.
-
Basic Deck View , with Basic Deck information (without Pads and Sampler), and a small Browser view
-
Full Browser view with Midi Deck..
Use the
SHORTCUTS button on the SC6000M to toggle between the Full and Basic Deck views.
Use the
VIEW button to toggle between Deck and Browser views.
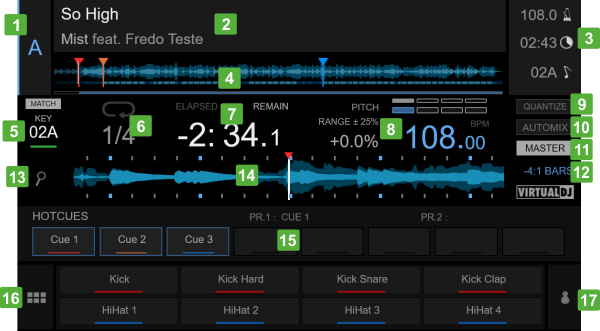 Denon SC6000M Screen - Full Deck view
Denon SC6000M Screen - Full Deck view 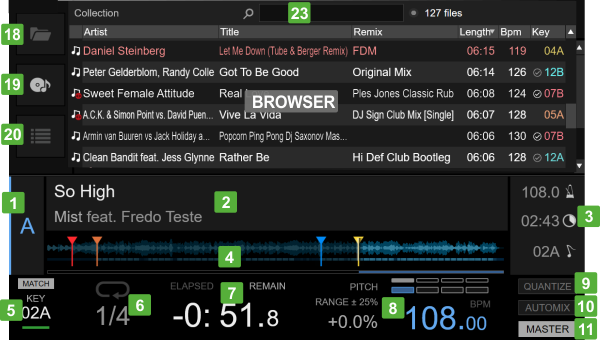 Denon SC6000M Screen - Basic Deck view
Denon SC6000M Screen - Basic Deck view 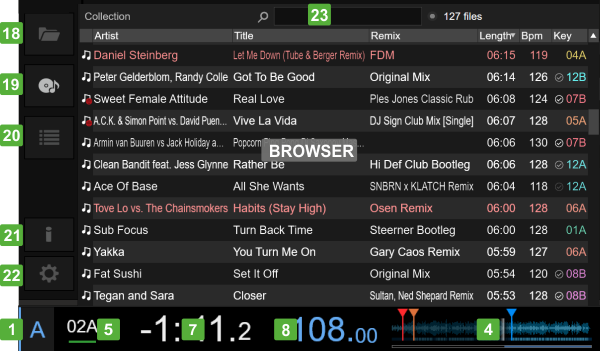 Denon SC6000M Screen - Browser View 1Indicates the Deck that the device is controlling. Tap to switch to a different Deck2Track's Title, Remix and Artist. Tap this area to see other Track's info such as Album, Year, Genre and Comment.3Track's Length, original BPM and Key. Tap Key value to toggle between Musical and Camelot value.4Track's progress wave with Hotcues markers. Can be locked from Settings to prevent accidental taps5Track's musical key information. Key value can be displayed in Harmonic or Camelot view. Line is colored based on the key value. The MATCH text will be highlighted when Track's key matches the key of the other Deck.
Denon SC6000M Screen - Browser View 1Indicates the Deck that the device is controlling. Tap to switch to a different Deck2Track's Title, Remix and Artist. Tap this area to see other Track's info such as Album, Year, Genre and Comment.3Track's Length, original BPM and Key. Tap Key value to toggle between Musical and Camelot value.4Track's progress wave with Hotcues markers. Can be locked from Settings to prevent accidental taps5Track's musical key information. Key value can be displayed in Harmonic or Camelot view. Line is colored based on the key value. The MATCH text will be highlighted when Track's key matches the key of the other Deck.
Tap this area to get more key controls at the Deck info area.6Current Loop size in beats. 7Track's Time. Tap this area to toggle between Elapsed and Remain Time.8Track's Tempo information : Current BPM, Pitch, Pitch range%
Tap the BPM value area to to get Beat-grid Adjust controls at the Deck Info area.9Quantize. Tap to enable/disable.10Automix. Tap to enable/disable Automix on this deck.11 Master Deck indicator12Beat-grid information in Bars : Beats13Wave Zoom mode. Tap to enable (icon will blink) and then use the BROWSE encoder to zoom the waveform in/out. Tap again to disable the Zoom mode.14Waveform.Can be locked (from accidental touch) or displayed in different colors and types, depending on the settings that can be found in the WAVES tab of SETTINGS view15Performance Pads. Displays the name of the currently selected Pads page, the values of its Parameters (if available) and information about the Pads functionality of the selected page.16Show/hide Sampler Bank and Sampler mode controls.17Show/hide Custom Buttons panel 18Select to view the Folders List.19Select to view the Songs List.20Select to view the Sideview. Tap again to cycle through the available lists of Sideview (Automix, Sidelist , Karaoke, Sampler and Shortcuts.21Browser Info. Tap to show/hide Info panel on the right side of the Browser for the browsed track. See VirtualDJ Manual on how to customize what this panel will display22Text Options. Tap to show/hide buttons to enlarge/reduce the Font size and 3 levels of Line padding23Tap to get the On-Screen Keyboard and search for tracks in your LibrarySETTINGS
Hold down the
[VIEW] button for more than 2 seconds to get the SETTINGS view. Press the VIEW button again to go back to the Decks view.
Various settings are offered to adjust views, Waves, Browser behavior etc. and their values will be kept across sessions. A description of each setting is displayed at the bottom of the view, each time you tap, select or change a setting.
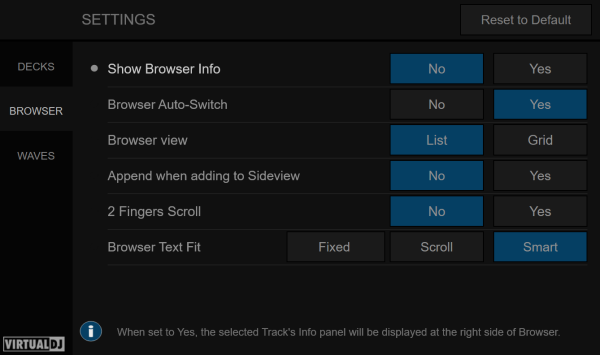 Denon SC6000M screen - Settings view
Denon SC6000M screen - Settings view
For further Technical features and specifications, visit Denon DJ SC6000M Prime
Product's Page
 Hardware Integration Department 2020 - ATOMIX PRODUCTIONS Reproduction of this manual in full or in part without written permission from Atomix Productions is prohibited.
Hardware Integration Department 2020 - ATOMIX PRODUCTIONS Reproduction of this manual in full or in part without written permission from Atomix Productions is prohibited.