Universal DJ
Installation
Drivers
(Windows & Mac)
Download and install the latest drivers of the unit from Hercules Support Center following the provided instructions.
https://support.hercules.com/product/universaldj
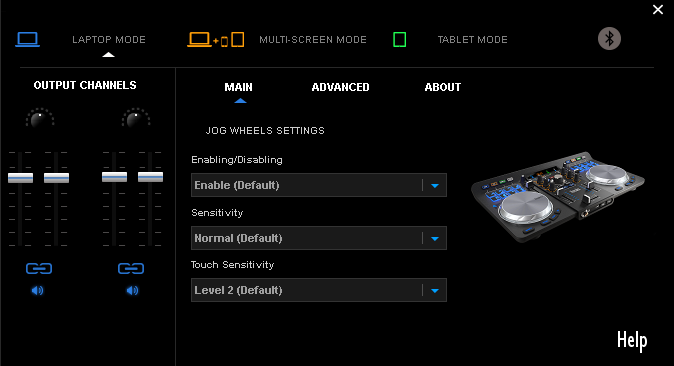
If the drivers are properly installed the Hercules Control panel will be available at the system tray.
VirtualDJ 8 Setup
Once VirtualDJ 8 is launched, a Login Window will appear. Login with your virtualdj.com account credentials.
A Pro Infinity, a Pro Subscription or a PLUS License is required to use the Hercules Universal DJ. Without any of the above Licenses, the controller will operate for 10 minutes each time you restart VirtualDJ.
http://www.virtualdj.com/buy/index.html
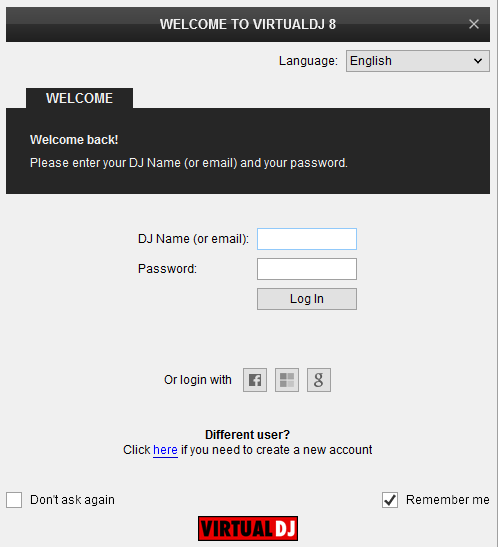
Click on the “Use Soundcard” to allow VirtualDJ to auto-create the pre-defined audio configuration.
Click to OK
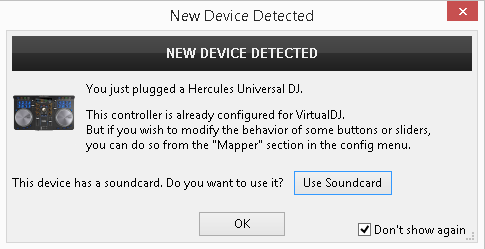
The unit is now ready to operate.
MIDI Operation
Find more details at
http://www.virtualdj.com/wiki/VDJ8script.html
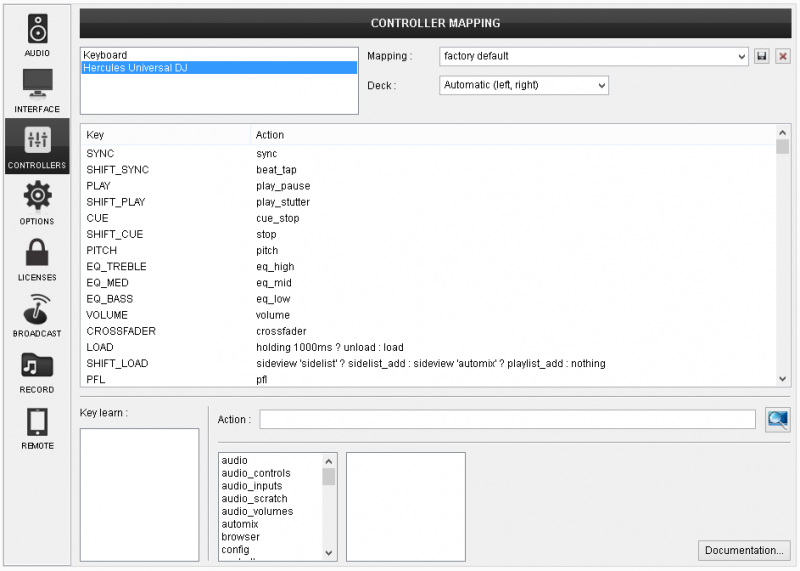
Audio Setup
Alternative Audio setups can be applied in the same window (see Audio Setups).
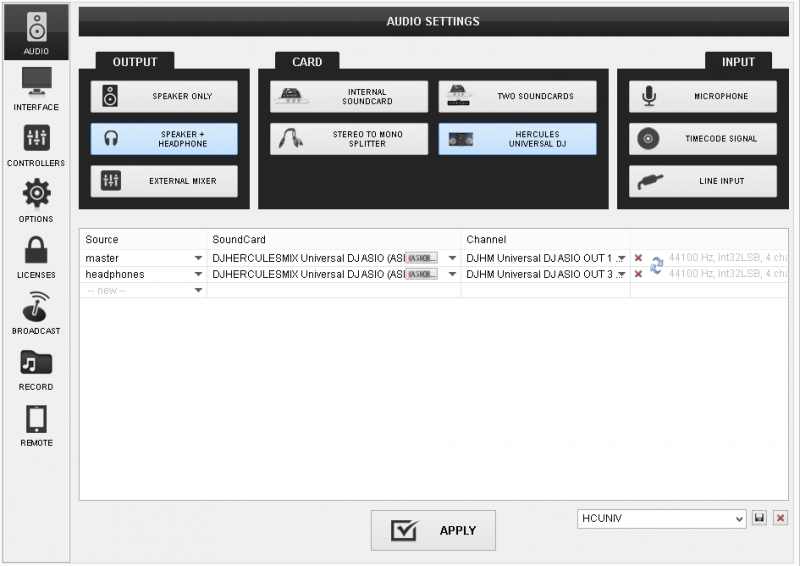
For further software settings please refer to the User Guide of VirtualDJ 8.
http://www.virtualdj.com/manuals/virtualdj/index.html





