DJ-505
PERFORMANCE PADS
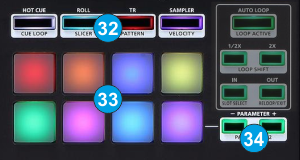
Read further details about Pads in the VirtualDJ 8 manual
- PAD MODE. Press any of the 4 available Pad mode buttons to set the Pads to Hotcues, Loop Roll, TR or Sampler mode.
Press the same buttons twice to select the additional modes (Saved Loops , Loop , TR Velocity and Sampler Velocity)
Hold SHIFT and then press any of the 4 available Pad mode buttons to set the Pads to Cue Loop , Slicer , TR Pattern and KeyCue mode. All 12 available Pad modes are explained in details in this page - PADS. The 8 Pads offer different functionality depending on the selected mode.
- PARAMETER. Use these buttons to adjust the Parameters of the selected Pad mode.
HOTCUES
Each one of the 8 pad assigns a Hot Cue Point (1 to 8) or jumps the track to that Hot Cue Point (if assigned).
When a Hot Cue Button is unlit, you can assign a Hot Cue Point by pressing it at the desired point in your track. Once it is assigned, the Hot Cue Button will light on.
The color of the Pad depends on the setting nonColoredPOI or the assigned color from the POI Editor
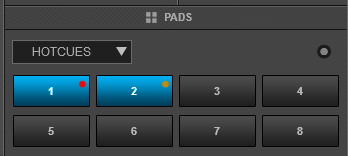
Hold SHIFT and then press a pad to delete its assigned Hot Cue Point.
Use the PARAMETER buttons (34) to jump the song to the previous/next assigned HotCue point.
Hold SHIFT and then use the PARAMETER buttons (34) to jump 1 beat backwards/forward.
SAVED Loops
Each one of the 8 pad represents a slot to save and recall a Loop . Press a Pad to save (and trigger at the same time - if not already) a Loop at the current position. Hold the same Pad down for more than 2 seconds to delete the saved Loop from the slot.
When a Loop is saved to a slot, use the same Pad to load* (enable) the saved Loop , but not jump to its position if the Loop is saved to a later position than the current one (load and prepare).

Hold SHIFT and then use the same Pad to load* (enable) the saved Loop , and jump to its position.
*Note that only 1 Loop can be enabled each time.
Use the PARAMETER buttons (34) to half/double the size of the Loop .
Hold SHIFT and then use the PARAMETER buttons (34) to move the Loop back/forth in time by 1 beat steps..
Cue Loop
In this mode each one of the 8 pads assigns a Hot Cue Point or jumps the track to that Hot Cue Point, but in both cases, it also triggers a Loop at that point (momentary or toggle depending on the selected mode from the Page menu). .
Hold SHIFT and then press a pad to stutter/jump to the Hotcue ( Loop will remain triggered)
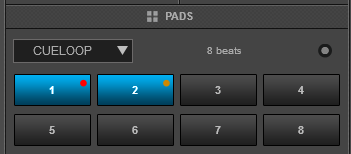
Use the PARAMETER buttons to half/double the size of the triggered Loop .
Hold SHIFT and then use the PARAMETER buttons to select the On/Off (Toggle) or Hold (momentary) Loop trigger mode.
By default the Cue Loops will be quantized. This can be turned off/on from the Page Menu on the GUI.
ROLL
Press one of the 8 pads to trigger a momentary Loop Roll. Once the Pad is released, the track will resume playing from the position it would have been if the Loop Roll was never triggered. The exit point will be visible on the waveform of the VirtualDJ GUI with an additional “running” play marker.
Hold SHIFT to get a ½, ¾, 1 and 2 beats Loop Roll sizes for the 4 low pads.
Use the Page menu to apply the Loop Rolls to Video.
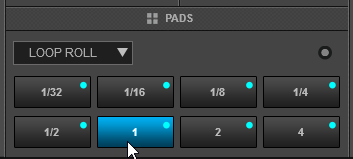
The PARAMETER buttons don't have any functionality in this mode.
Loop
Press one of the pads to trigger an Auto Loop of a different size in beats, depending on the selected page. There are 6 different pages available with sizes starting from 1/32 up to 128 beats.
Use the PARAMETER buttons to select the previous/next page with the desired Loop sizes
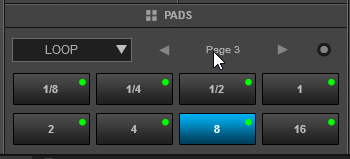
Hold SHIFT and then use the PARAMETER buttons to change the behavior of the Loop pads, by selecting the On/Off (toggle), Hold (momentary – while pad is pressed) or the Roll mode (track will resume to the position it would have been once the pad is released)
Slicer
The 8 pads represent eight sequential beats—"Slices"—in the Beat Grid. The currently playing Slice is represented by the currently green lit pad. The light will move through the pads as it progresses through each eight-Slice phrase. Press a pad to repeat that Slice (hold it down if you want to keep looping it).
Once the Pad is released the track will continue to play from the position it would have been if the pad was never pressed.
Hold SHIFT and then use the Pads to repeat the memorized Slices (the Slices played/repeated last time)
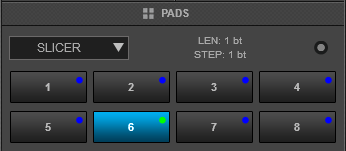
Use the PARAMETER buttons to adjust the length of the Loop applied to the slice. Hold SHIFT down and then use the PARAMETER buttons to adjust the step of the Slices
SAMPLER & SAMPLER VELOCITY
Each one of the 8 pads triggers a sample from the selected Sampler Bank of VirtualDJ. If a bank has less than 9 samples, both sides of the DJ-808 will control the same samples. If a bank has more than 8 samples, the left side of the DJ-808 will control samples 1 to 8 and the right side samples 9 to 16. The PAD will be lit if a sample slot is loaded and will blink if triggered.
Press the pads to trigger a sample. Depending on the selected trigger Pad mode, use SHIFT and the same pads to stop the sample.
Use the PARAMETER buttons to select the Sampler Bank (previous/next).
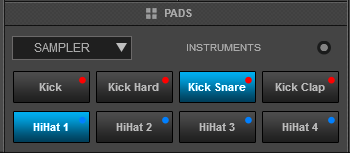
Hold SHIFT down and then the PARAMETER buttons to select the Trigger Pad mode (on/off, hold, stutter, unmute)
While the Sampler mode is selected (led is lit in violet), press the SAMPLER mode button again to set the PADs to Sampler Velocity mode (button will be lit in magenta) and automatically load the Sampler Pads page in VirtualDJ GUI
Same as in the Sampler mode, the Pads trigger a Sample from the selected Sampler Bank of VirtualDJ, but at the same time the output volume of each sample is controlled by the pressure applied on the Pad
Key- Cue mode
Hold SHIFT and then press the SAMPLER Mode button to set the Pads to Key- Cue mode (the led of the SAMPLER button will be lit in orange color). The KeyCue page will be then selected and displayed in the Pads section of the VirtualDJ skins.
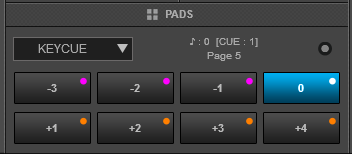

In this mode, the Pads trigger a selected Hotcue point (or the Temporary Cue if none selected or not available) at a selected Key semitone (from -7 to +7).
8 different pages/banks are offered with various semitone values to use and a 0 value (reset key to tis original value) is always offered in all pages.
Hold SHIFT and then select a Hotcue for the Key pads to trigger. Each time a Pad is pressed, the track will jump to that Hotcue point and will also alter the Key of the track to the value designated by it assigned value.
Use PARAMETER buttons -/+ to adjust the Key of the track without trigger a Hotcue.
Hold SHIFT and then use the PARAMETER buttons to select a different page/bank with different key semitone values.
TR
Press the TR mode button to set the PADs to TR mode (button will be lit in red).
This mode is a Hardware one and no Pad page will be loaded in the VirtualDJ GUI, nor the Pads in this mode send any MIDI signal, so cannot be assigned to any VirtualDJ operation.
In this mode the Instruments of the TR Sampler are assigned to the upper performance pads as follows.
Pad 1 : Bass Drum (BD)
Pad 2 : Snare Drum (SD)
Pad 3 : Closed HiHat (CH)
Pad 4 Open HiHat (OH)
The lower row of pads lets you play a roll on the instrument assigned to the Pad above it..
Press or hold down a performance pad. Pressing a pad in the upper row plays the instrument. Holding down a pad in the lower row plays a roll on the instrument. The spacing of the roll depends on how strongly you press the pad. The more strongly you press the pad, the shorter the spacing between strikes of the roll. You can use the PARAMETER [−] [+] buttons to change the roll variation.
TR VELOCITY
While the TR mode is selected (led is lit in red color), press the TR mode button again to set the PADs to TR Velocity mode (button will be lit in orange).
This mode is a Hardware one and no Pad page will be loaded in the VirtualDJ GUI, nor the Pads in this mode send any MIDI signal, so cannot be assigned to any VirtualDJ operation.
The upper 4 Pads operate exactly the same as in TR mode, with the difference that the volume of the Instruments depends on how strongly the Pads are pressed. The stronger you press the Pad, the louder the instrument’s volume.
While you hold down a pad in the lower row, the instrument plays a roll. The spacing of the roll depends on how strongly you press the pad. The more strongly you press the pad, the shorter the spacing between strikes of the roll.
TR PATTERN
Hold SHIFT down and then press the TR mode button to set the PADs to TR Pattern mode (button will be lit in green)
This mode is a Hardware one and no Pad page will be loaded in the VirtualDJ GUI, nor the Pads in this mode send any MIDI signal, so cannot be assigned to any VirtualDJ operation.
Use Pads 1 to 8 to select Patterns 1 to 8 for the TR Sampler.
Hold SHIFT down and then use the same Pads to select Patterns 9 to 16.
The same functionality if offered from the 16 TR buttons at the top when the PATTERN button is enabled.





