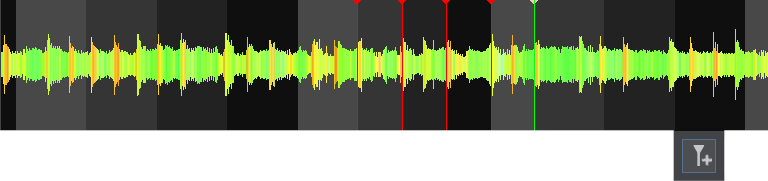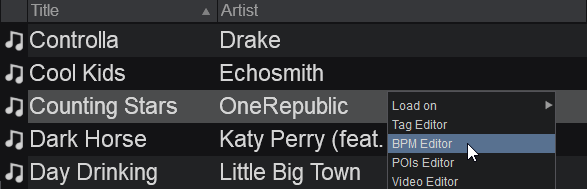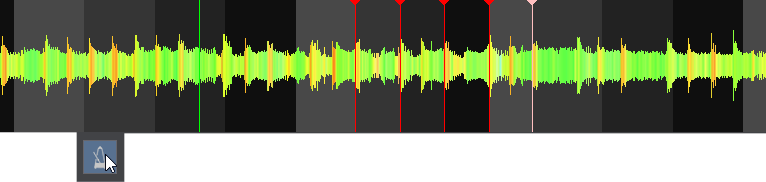User Manual
BPM Editor
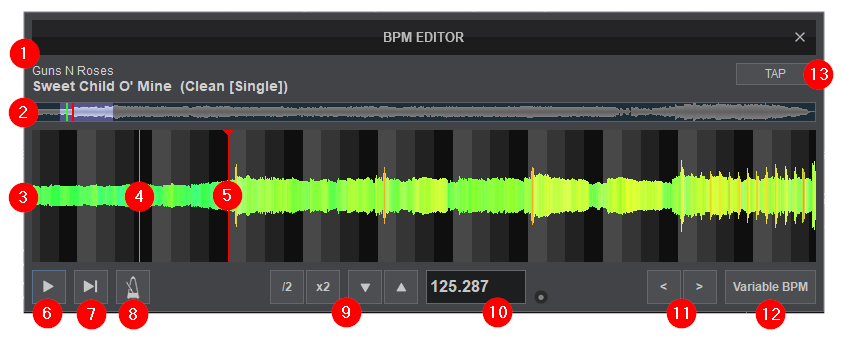
VirtualDJ has an advanced Sound Engine that will calculate the tempo (BPM value) and the Beat Grid (CBG) of your tracks with accuracy in almost all cases. In the rare case that either the BPM value or the Beat Grid of your track are not correct, the BPM Editor will provide all the tools to easily and accurately calculate and manually adjust them. To open the BPM Editor , right-click on any of your tracks or click on BPM on the decks of the Interface.
The track will only be audible through the PFL if a headphone channel has been created in the Audio Setup (if no headphone channel is available a pop up window will display asking if the feature can be used through the Master output).
- FILE INFO. This area shows the Artist, Title and Remix (if entered) of the file being edited.
- SCROLL BAR. Displays the zoom level of the waveform (highlighted in blue) and can be dragged to any part of the file to perform precise adjustments.
- WAVEFORM. Provides a visual display of the audio information. It displays the beatgrid using the grayscaled background and can be zoomed in to make precise BPM adjustments with a wheel mouse.
- PLAYHEAD. Shows the current position of the track. All new adjustments and play functions use the playhead to determine the start position. It can be clicked and dragged to any part of the track with a mouse.
- BEATGRID ANCHOR. The first detected beat as analyzed by VirtualDJ. It can be grabbed with the mouse to adjust it’s position. The Computer Beat Grid (CBG) is locked into place (non-adjustable) to the left of the anchor. Adjustments to the CBG can only happen to the right of an anchor.
- PLAY/STOP. Will play the track if it is stopped and will stop the track if it’s playing.
- PLAY-HOLD. Plays the track as long as the button is held. Once released, the playhead will jump back to it’s previously stopped position.
- METRONOME. Will play an audible beat based on the set BPM to verify that adjustments are correct and precise. The volume of the Metronome can be adjusted from the Options.
- BPM ADJUSTMENTS. Use these buttons to make major or fine adjustments. Use the /2 and x2 buttons to half or double the displayed BPM and use the up and down arrows to make small BPM adjustments.
- BPM VALUE & OPTIONS. Displays the currently adjusted BPM. The small button to the right provides the the following options:
Load in deck Loads the track to the active deck. If the track is already loaded to a deck the option to Copy from other deck will display instead. Re-analyze Rescans the BPM of the track Re-Analyze (Multiple BPM) Rescans tracks that have Multiple BPM values - BPM SHIFT. Use the left and right arrows to shift the BPM 1 beat backwards or forward.
- VARIABLE BPM. For tracks that have a tempo change, this button is used to add and remove additional beat anchors. Once clicked, the display will change to provide these options.
- TAP. Click the Tap button to manually calculate the BPM of the track by tapping to the beat 4 times.
How to:
- From the File list, right-click on the file to be edited and select BPM Editor from the option menu that appears.
- Once the BPM Editor is opened, the track will be analyzed and the multi-colored waveform will be displayed, providing information of its structure, based on the detected frequencies. The grey-scaled background indicates the 4 beat pattern of the Beat Grid of the track. The red vertical line indicates the Beatgrid anchor (first detected beat).
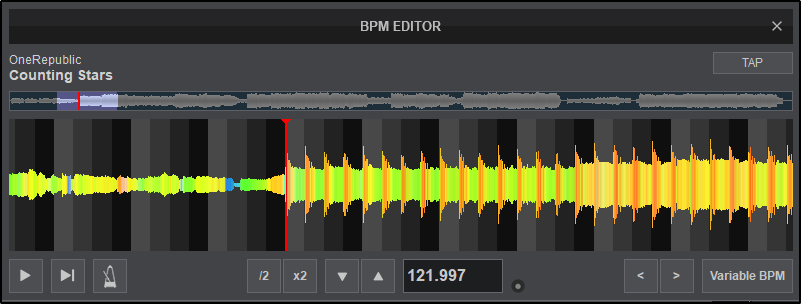
- Use a wheel mouse to zoom in and out and the scroll bar to move back and forth to the areas that require a precise edit. Depending on the type of BPM adjustment required, there are various ways to adjust and correct the BPM value and the beat-phase of the track.
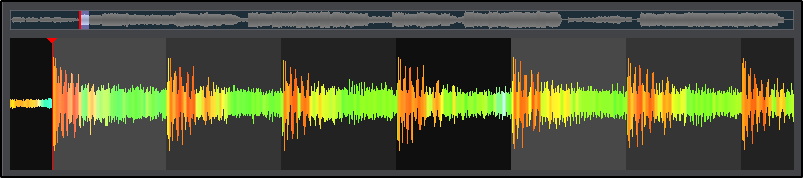
- BPM Value
- If the BPM is already known as a value, simply type the BPM value in the BPM field. The CBG of the song will be updated automatically.
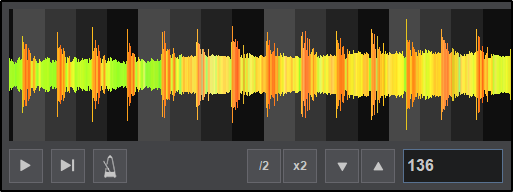
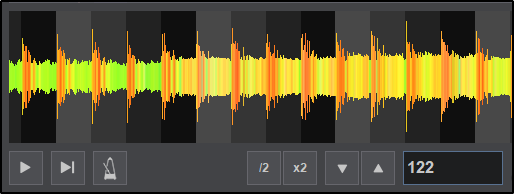
Before Adjustment After Adjustment - If the BPM is double or half the actual value and VirtualDJ has detected the phase of the song correctly but the BPM value is either half or double of the actual value, use the /2 and x2 buttons (see BPM Adjustments) to half or double the BPM value.
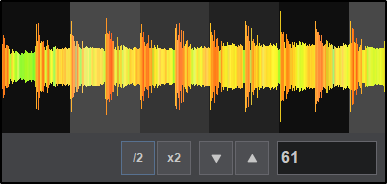
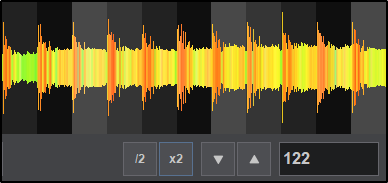
BPM Half BPM Double - If the BPM value is correct but the Computer Beat Grid (CBG) is not, drag and move the Beatgrid Anchor to a part (beat) of the track. This will help make more precise adjustment as the BPM value will not change in this case. The BPM Shift buttons can be used to move the CBG of the song by 1 beat backwards or forward.
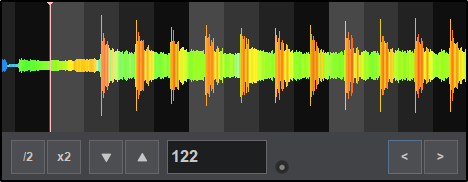
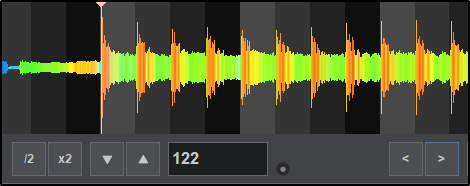
CBG Not Aligned CBG Aligned - If the BPM value and the CBG are incorrect and the BPM value is unknown, drag and move the Beatgrid Anchor to the beginning of the first beat. Place your mouse on the gray scaled background of the waveform between the 1st and 2nd beat until the mouse pointer changes to a double-sided arrow Click and move this point to the beginning of the 2nd beat. The BPM will be re-calculated, based on these adjustments.


- If the BPM value is variable (tempo changes) in part of the file, the CBG will not be accurate for the entire track. VirtualDJ calculates the BPM value based on the largest part of the song that provides a constant value by default. However, this can be manually changed and several parts of the track may have their own BPM value along with CBG phase.
Before making any manual adjustments, click on the BPM Options and select Re-Analyze (Multiple BPM). This will make the beat grid much more accurate before fine tuning.
Click on the Variable BPM button to reveal the Add Beat Anchor and Remove Beat Anchor buttons.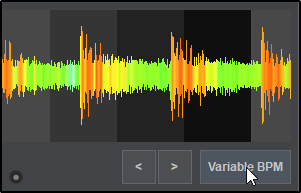
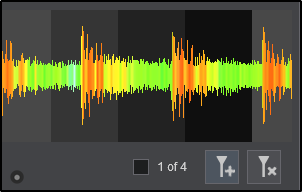
Move the Playhead to the position where the BPM begins to drift or is not aligned and click on the Add Beat Anchor button. This will add an additional anchor at the spot of the Playhead. Once the anchor is set, place your mouse on the gray scaled background of the waveform between the 1st and 2nd beat until the mouse pointer changes to a double-sided arrow. Click and move this point to the beginning of the next beat. The BPM will be re-calculated, based on these adjustments.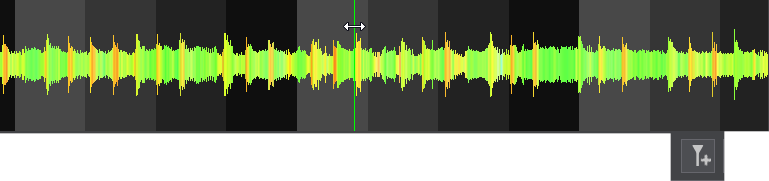
Continue to add or remove as many BeatGrid Anchors as necessary in order to completely grid the track. For each beat anchor added the 1 of 4 checkbox can be used as an option to set the anchor as the first beat in the measure.