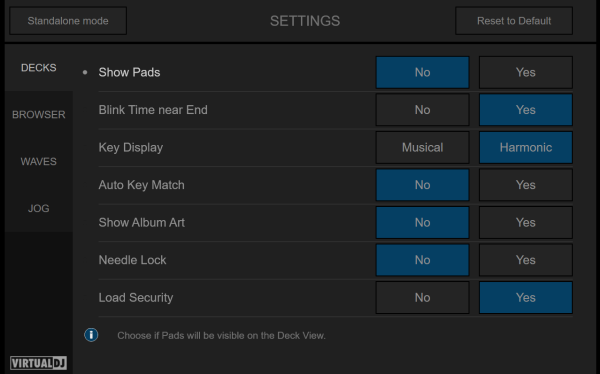SC LIVE 2
SCREEN & BROWSER CONTROLS
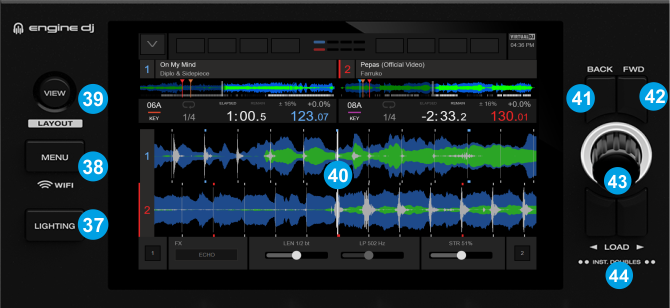
- LIGHTING : Show/Hide the Pads Page information on the SC Live 2 screen UI.
- SOURCE : Open the SC Live 2 Settings view on the SC Live 2 screen.
- VIEW : Toggles between Browser view (Large Browser - mini Decks) and Decks view (Full Decks) on the SC Live 2 screen.
- SCREEN : 7" touch-screen.
- BACK : Sets Browser focus to Folders list. If focus is on Folders, open/close sub-folders
- FWD : Toggles Browser focus between Songs list and Sideview.
Hold SHIFT down and then use this button to cycle through the available Sideview tabs (Automix, Sidelist , Karaoke, Sampler etc) - BROWSE : Scrolls through Files and Folders in the focused Browser list.
Push the encoder to toggle between Songs list and Sideview.
Hold SHIFT down and then push the encoder to add the selected Track to the Automix list.
Hold SHIFT down and then use this encoder to zoom in/out the vertical Scratchwave - LOAD : Loads the selected track from Browser to the Left/Right assigned Deck.
Double-fast-press this button to clone the Track (and its position, tempo, playing status) from the other Deck to the called one.
Hold SHIFT down to unload the Deck
SCREEN
SC Live 2 has a fully functional and customize-able 7" touch-screen offering all the information needed for your mix. The default GUI for the screen will be automatically downloaded the first time you connect the device to a computer running VirtualDJ (Internet connection is required at least for the 1st time)
The default GUI of SC Live 2 offers a main 2 Decks view, along with views for Large Browser and Settings.
Use the VIEW button to toggle between the selected Decks view and the Large Browser view (with Mini Decks)

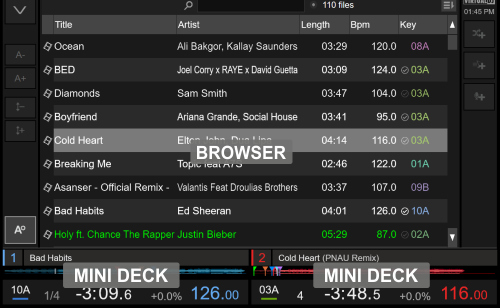
DECKS
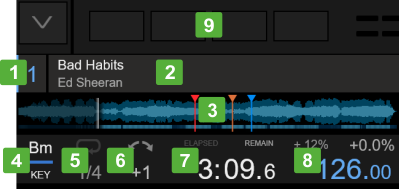
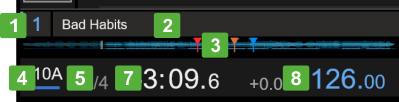
Tap this area to get more key controls at the Deck info area.
EFFECTS

BROWSER
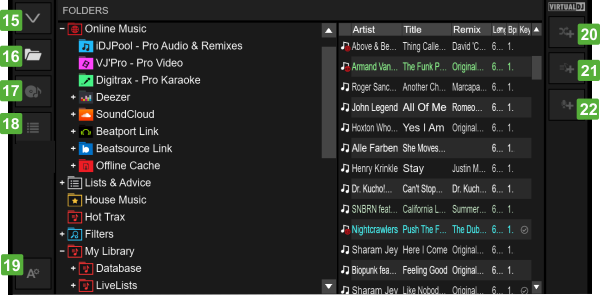
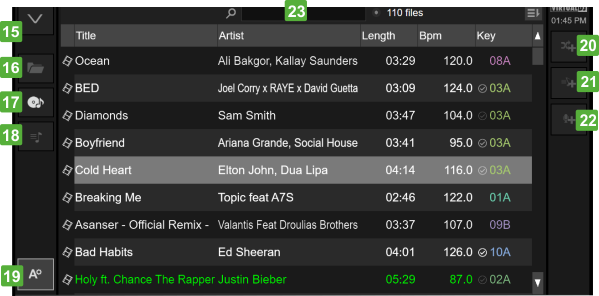

WAVES
The Waves area will display the horizontal Scratch waves of the Left and Right assigned Deck. The waves can be locked (from accidental touch) or displayed in different colors and types, depending on the settings that can be found in the WAVES tab of SETTINGS view
SETTINGS
[Press the [SOURCE] button to get the SETTINGS view. Press the SOURCE button again to go back to the Decks view.
Various settings are offered to adjust views, Waves, Browser behavior etc. and their values will be kept across sessions. A description of each setting is displayed at the bottom of the view, each time you tap, select or change a setting.
The Settings view will also offer a button to revert to Standalone mode, without exiting VirtualDJ.