XDJ-RX2
Advanced Setup
MIDI & HARDWARE Mixer MODES
The Pioneer XDJ-RX2 offers 2 modes for the Mixer , the MIDI and the Hardware/RX2 modes. Both are supported in VirtualDJ and have their own special features.
How to select a Mode
Goto VirtualDJ Settings -> OPTIONS tab and select the CONTROLLER category
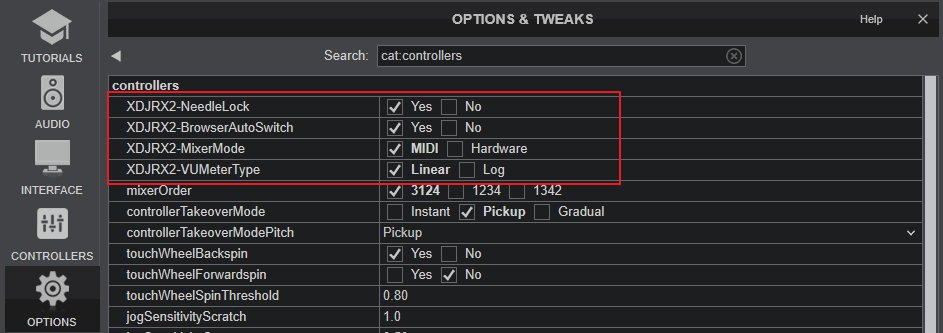
MIDI Mixer MODE
Select the MIDI Mixer mode value (default mode) for the XDJRX2-Mixermode Setting. In this mode the Audio setup of VirtualDJ needs to be as Master & Headphones as per the image below.
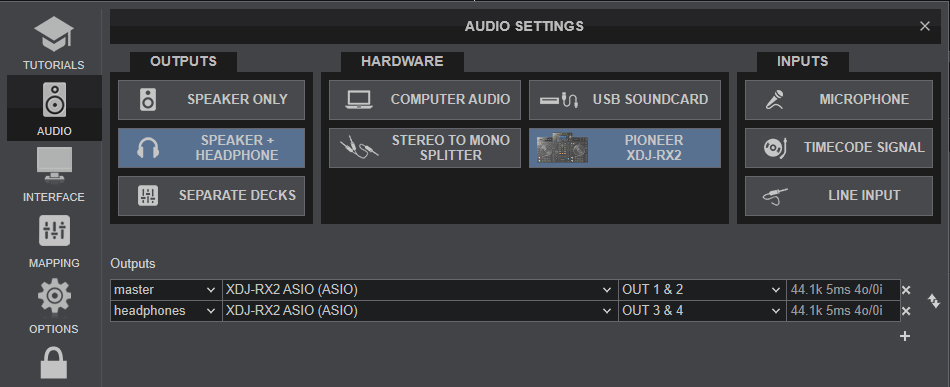
This Audio setup is the pre-defined (default) and offered when the "XDJ-RX2" button is pressed on the Detection Window or the special XDJ-RX2 button you see at the top of the Audio Setup tab of VirtualDJ Settings.
In this mode :
- The audio mixing is performed from the VirtualDJ Mixer , so all the Mixer elements such as Crossfader, Volume faders, EQ and Trim knobs control the VirtualDJ Mixer elements (and vice versa)
- The BEAT FX section is controlling the VirtualDJ Effects and the applied effects from this section are software.
- Color FX are applied from VirtualDJ and the COLOR FX Select buttons can be assigned to offer different Color FX via VDJ Script actions (customized mapping)
- Recording can be performed from VirtualDJ (including Video recording), however, Microphone and LINE/PHONO/AUX Inputs are not included in the recorded mix.
HARDWARE Mixer MODE
Select the Hardware Mixer mode[ value for the XDJRX2-Mixermode setting . In this mode the Audio setup of VirtualDJ needs to be as External Mixer as per the image below.
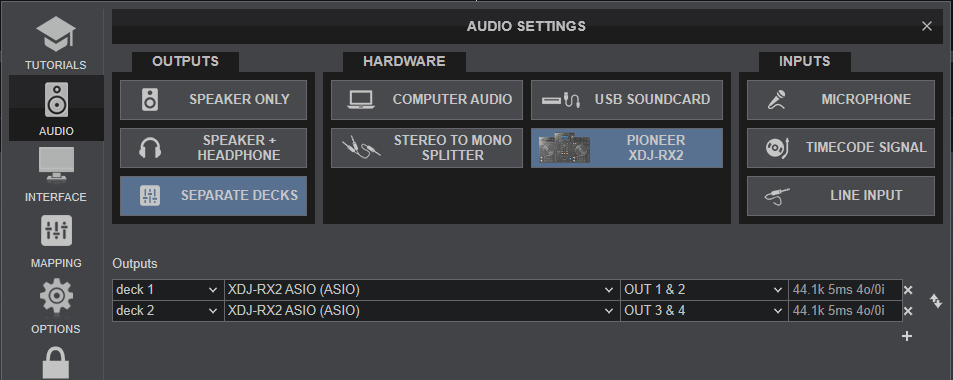
This Audio setup is not pre-defined and needs to be manually created as above
In this mode :
- The audio mixing is performed from the XDJ-RX2 Mixer , so none the Mixer elements such as Crossfader, Volume faders, EQ and Trim knobs control the VirtualDJ Mixer elements (and vice versa). The Mixer elements of VirtualDJ will not move when the relative Mixer element is moved from the XDJ-RX2.
- The BEAT FX section of the Mixer is offering Hardware effects (built-in the XDJ-RX2) , and software Effects can be applied as well from the Effects section of the VirtualDJ GUI
- Color FX are Hardware (built-in the RX2)
- Recording cannot be performed from VirtualDJ.
OTHER SETTINGS
In the same Settings window, other XDJ-RX2 related settings can be defined.
NEEDLE LOCK
When XDJRX2-NeedleLock setting is set to Yes (default value), the Needle is locked and touching the Song Progress will have no effect. This option is useful to prevent accidental track jumps when the Needle (Song Progress Wave on Display) is accidentally touched
When set to No, the Needle is unlocked and you can touch the Song Progress wave and jump to a position on the loaded track.
BROWSER VIEW SWITCH
When XDJRX2-BrowserAutoSwitch setting is enabled (default selection), the Browser view Switch is set to Automatic. In this mode, when a Track is selected and loaded to a Deck, the Decks/Waves view will automatically offered without pressing any other buttons.
When disabled, the Browser view will remain active after loading a track and the BROWSER button above the Display needs to be manually pressed to return to the Decks/Waves view.
VU-METER TYPE
When XDJRX2-VUMeterType setting is is set to Linear (default selection), the Deck VU meters will indicate the pre-fader deck output in linear scale.
When set to Log, the Deck VU meters will indicate the pre-fader deck output in logarithmic scale






