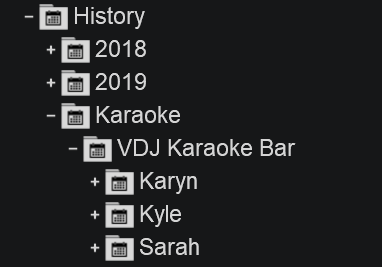User Manual
Karaoke
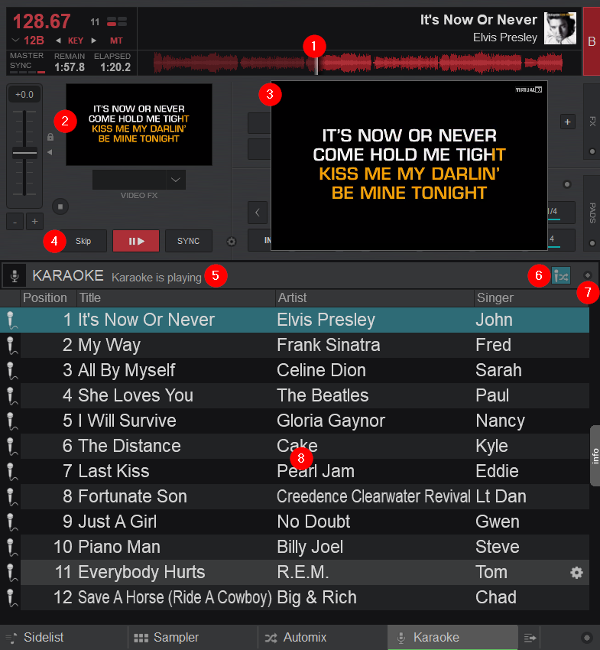
The Karaoke SideView offers a rotation manager to organize songs and singers in a list as well as provide commonly used Karaoke tools. The default view offers the Singer’s position in the rotation, the title and artist of the song, as well as the Singer’s name.
When in Karaoke mode, the GUI displays some minor changes to make the karaoke experience more enjoyable for the DJ and the audience.
- TRACK INFO DISPLAY. Displays the file info, BPM, and other important information about the track playing in the deck.
- DECK VIDEO PREVIEW. Displays an individual video preview of the file in the deck.
- Master VIDEO OUTPUT. This window displays the Master Video Output*. Clicking inside this window will enable/disable the video engine and Master Video Output.
When enabled, a small external video window will open that can be used to monitor the video or it can be dragged to a second monitor and made full screen by double clicking it once in the desired position.
Right clicking on the the Video Preview will also open the Video Output Menu that can be used to customize the video display experience for both you and your audience.
*The Master Video Output has been positioned over top of the Advanced Deck Controls and resized in this image for clarity - TRANSPORT CONTROLS. Provides the standard transport controls when Karaoke Mode is off. When Karaoke Mode is active the Cue button becomes a Skip button. This provides the ability to skip the karaoke track that is playing without disrupting Karaoke Mode.
- STATUS DISPLAY. When Karaoke Mode is active, this display will inform the DJ if a Karaoke track is playing or if Background Music is playing.
- KARAOKE MODE. Turns Karaoke Mode on or off. When active, background music will play between karaoke tracks.
- KARAOKE OPTIONS. Provides various menu options to customize the Karaoke experience. This menu also offers the ability to start or stop the Karaoke rotation as well as Background Music selection, Background Image, Singer display options and Venue Name.
Background Music The background music will be played during the breaks (from the time the Karaoke song ends until the moment the play button is pressed again for the next singer in the rotation). The source of the background music can be selected here. Automix list Select this list to play background music directly from the Automix SideView Sidelist list Select this list to play background music directly from the Sidelist SideView Specific folder... Select this option to play songs from a specific folder on your computer. This will open your operating system’s file menu. Allowing you to select an external folder for playback. Specific file... Select this option to play a specific song on your computer. This will open your operating system’s file menu. Allowing you to select an external file for playback. Nothing Select this option if you do not wish to have any background music playing between singers. Background Provides video screen display options to customize the karaoke experience None Select this option if you do not wish to have any backgrounds to be displayed (black screen). Default Select this option if you wish to display the Karaoke Video Skin between singers. Image/Video files... Select this option if you wish to use an image or video file directly from your computer's file system. Video Output Select this option if you wish to use VirtualDJ's Master video preview. Singer List Display Changes how the list of upcoming singers are displayed on the video output None Select this option if you do not wish to have any singers displayed between rotations. for Karaoke - karaoke Displays the default Karaoke Video Skin between singers. Additional options will appear in the menu as more Video Skins are added from the Extensions Tab Edit karaoke video skin... Provides the option to edit the chosen video skin. For further information on editing skins, please see our Skin SDK Venue Name... Allows you to name the Venue where the current Karaoke session is taking place.
Note: The Karaoke Singer Display can be toggled on and off by mapping a custom button, controller button or keyboard shortcut using the VDJScript karaoke_show. - ROTATION MANAGER. This area is used to add or remove karaoke tracks, and change their position in the rotation. It displays Rotation Position, Song, Artist, and Singer by default, but other fields can be added or removed by right clicking on the Field Header.
USING THE KARAOKE SIDEVIEW
Songs can be re-ordered by clicking and dragging the file up or down the list.
Since the Karaoke Sideview is dependant on singer position, sorting by clicking on the fields in the header are not available like the Sidelist or Automix Sideview panels.
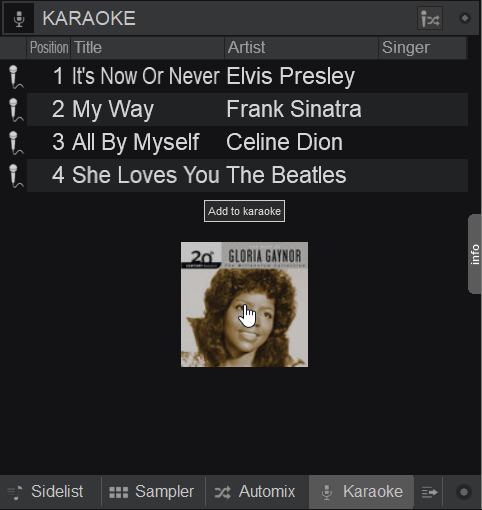
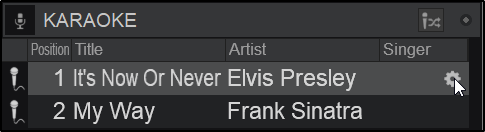
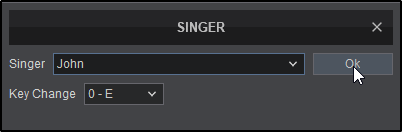
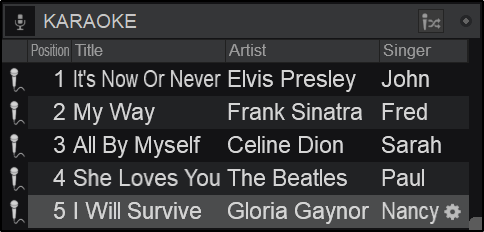

During this time background music (see karaoke options) can be played to fill the space between singers. If background music is selected, a second waveform will be displayed under the karaoke track's waveform in the deck to display it's position and progress.
Pressing play on the deck will cut the background music and begin the karaoke track. When the karaoke track has played through to the end, the deck will stop and the next song in the list will be loaded and ready for the next singer in the rotation. Background music will resume until the play button is pressed again.
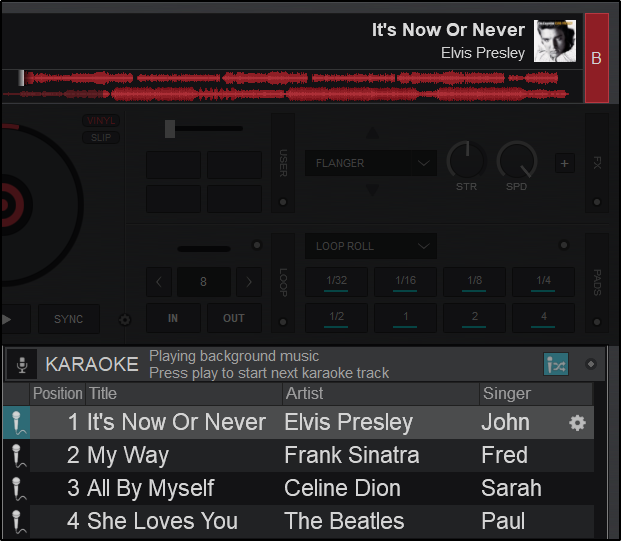
KARAOKE SINGER History
Clicking on each singer will display the karaoke tracks that they performed in the File List.
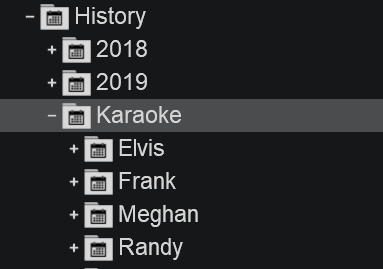
KARAOKE VENUE History
Clicking on individual singers will display the karaoke tracks that they performed in the File List.