User Manual
Stems
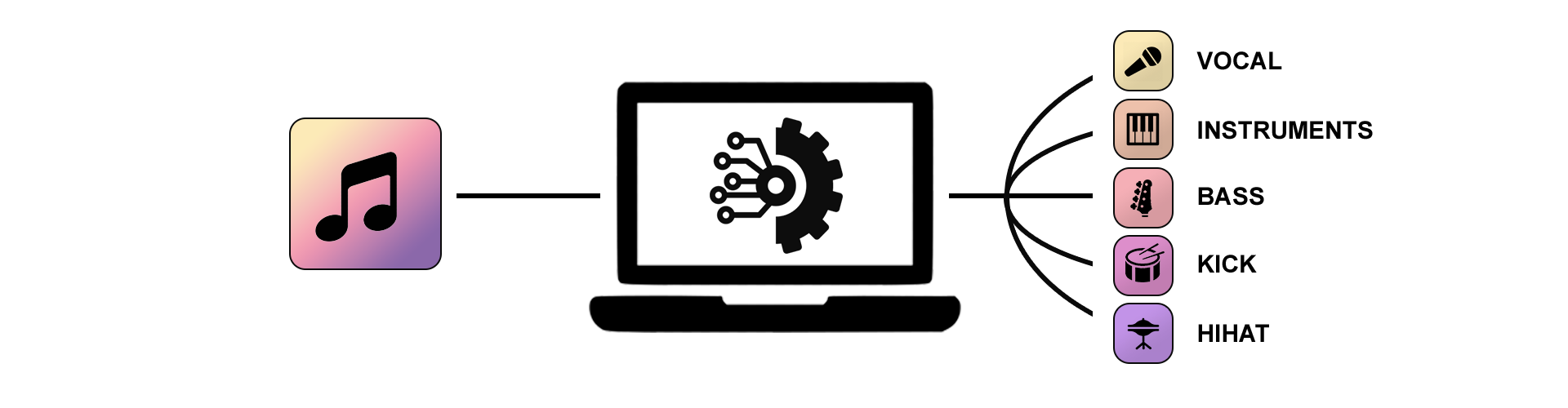
VirtualDJ can easily deconstruct the components of a track by isolating vocals, instruments, and drums. This advanced algorithm provides the ability to instantly use Acapellas and Instrumentals, or mute Vocals, Instruments, Bass, and Drums from the actively playing track in the deck in order to create remixes and/or mash-ups on the fly.
using Stems
Stems can be used via the dedicated pad page or directly from the Mixer 's EQ.
PADS
You can then use the PAD buttons either on the screen, or on your controller, to instantly remove any stem, or quickly get acapella or instrumental versions.
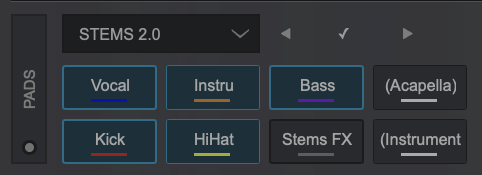
Additionally, effects can be applied to individual Stems by toggling the Stems FX Pad. More information on Stems FX can be found on the Stems FX section of the Effects page.
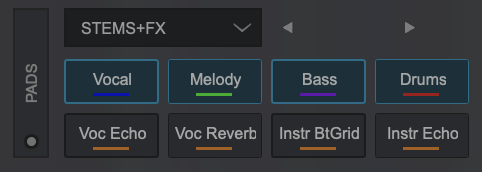
EQ
If you want more control over the Stems , you can also use the EQ knobs to control the volume of each stem individually.
These advanced Stems EQ modes can either replace the traditional High, Mid & Low frequencies, or if you have a 4-deck midi Mixer but use only 2 decks, they can be used side-by-side with the traditional EQs (by keeping the traditional EQs on the used Mixer lines, and the new Stems -EQs on the unused lines, or vice-versa).
Depending on your style of mixing, VirtualDJ offers three modes for the Stems -EQs.
These modes can be changed from the EQ MODE MENU.

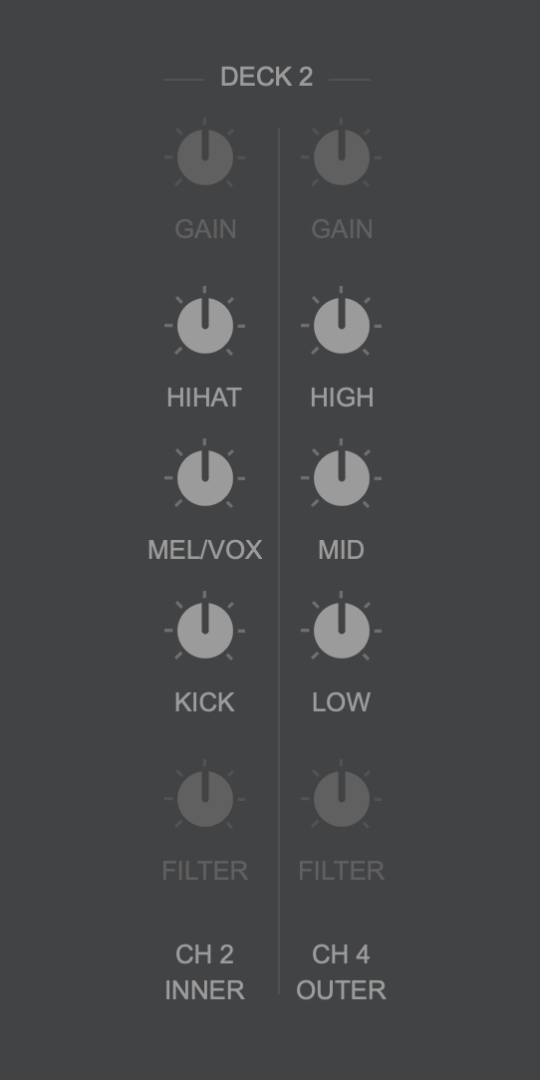
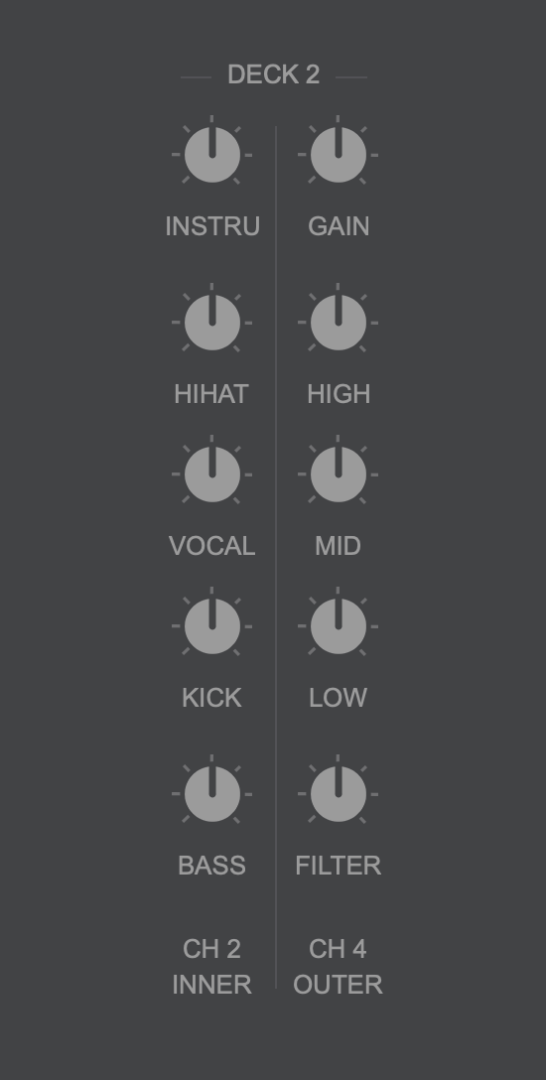
EZRemix - With separate controls for the vocals, instruments, and beat, this mode provides the ability to instantly manipulate the track and perform mashups and remixes on the fly. Turning the knobs to the left will remove this stem in the mix, while turning to the right will isolate the stem.
ModernEQ - This mode gives more control to experienced DJs, with separation between the hihats and kicks and is similar to traditional frequency-based EQs. This mode is great to perform seamless transitions, where you can control the 'energy' of your tracks, by adjusting each decks hihats, while ensuring the kicks don't interfere with each others. The middle knob will let you adjust both the vocals and melody to avoid clashes. Turning the middle knob to the full left will kill both the melody and vocals. Half-way to the left will kill only the vocals. While turning to the right will first boost a little vocal, while all the way will kill the melody.
Stems - Using all 5 knobs on your Mixer , including gain and filter, you can control each of the main 5 Stems individually, boosting or lowering each component.
It is important to note that not all hardware devices are the same and will handle the EQ modes differently. For more information please see: Advanced EQ Modes with Hardware.
Preparing Stems
Stems separation uses advanced AI algorithms that require a lot of processing power to execute. In order to not overcharge your laptop during live performances, especially if your computer is not equipped with M1 or Nvidia chipsets, we recommend to prepare your Stems in advance.
Preparing Stems means letting VirtualDJ run its algorithm to get the Stems for each tracks in advance, at home, while you're not playing live, and save the extracted Stems into a separate file.
Please note that this will require saving a Stems file that is approximately 4x bigger than your original file, on your hard-drive.
In order to prepare Stems , you can either right-click on any track or group of tracks, and select "prepare saved Stems ", or you can just drag and drop the file(s) directly into the Stems Folder.
It also has a Prepared sub-folder that displays all of the tracks that have saved Stems prepared for quick reference.
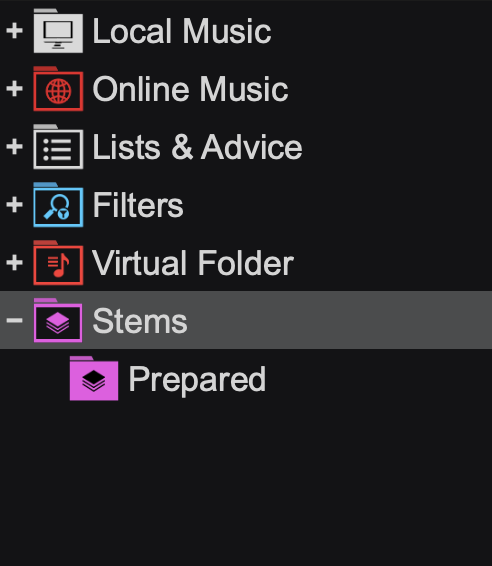
Once the file has been prepared, it will be removed from the main Stems folder and will be visible in the Prepared folder.
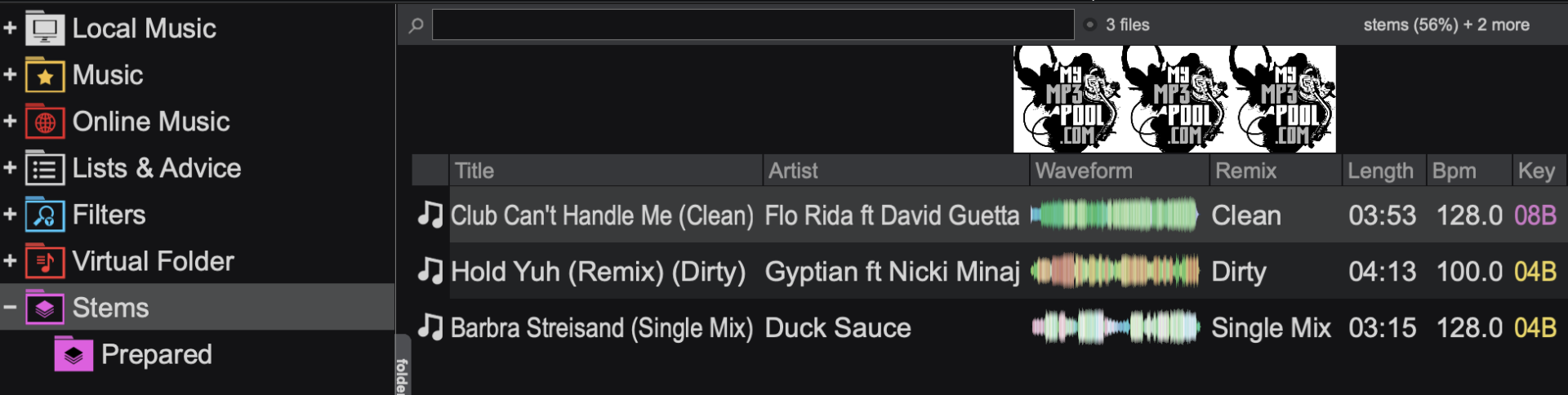
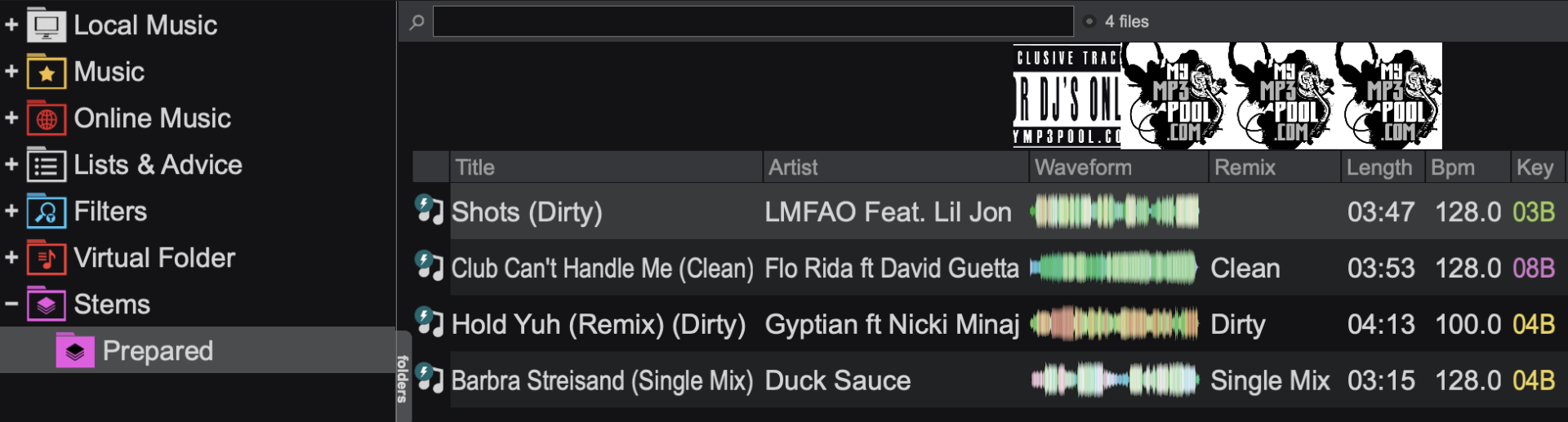
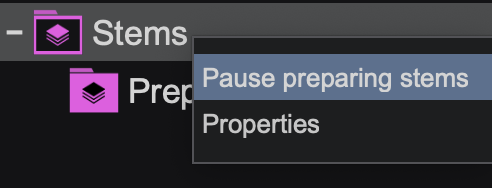
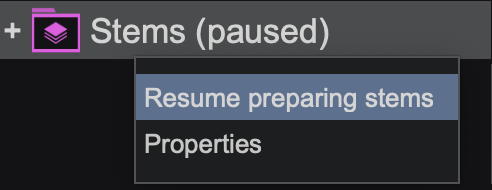
Using Stems without preparation
While the algorithm required to separate Stems is very resource-intensive, it has been optimized to best use the hardware of your computer when available.
If your computer doesn't have a high-end graphic card, we do not recommend to run high-quality Stems separation in real-time during live performances, because maxing out your computer's resources can affect heat, battery life and overall stability, which is never a good idea during a gig.
It is then better to prepare the Stems in advance, at home, while not actively DJing.
But if you have a modern gamer PC laptop, or a modern Mac, VirtualDJ will automatically do high-quality Stems separation in real-time, transparently, and you don't need to prepare anything:
Nvidia RTX (or high-end GTX), AMD RX, Intel Arc *
Apple Silicon M1 or newer, with MacOS 13 Ventura or higher
If you still try to use Stems on a track that hasn't been prepared, but real-time separation is not enabled, VirtualDJ can fallback to a super-fast Stems separation algorithm, that will have much less impact on your system, but will have a reduced quality (this is the "stems 1.0" algorithm, that was used in the old VirtualDJ 2021).
*Please ensure you have updated to the latest drivers for your graphics card
Settings
While VirtualDJ provides the optimal settings by default, the Stems feature has multiple settings that can be adjusted in the Options tab in order to customize the experience for different needs and hardware.
- On-Demand: only separate songs that make use of Stems (will have a small delay with reduced quality when starting)
- Prepared: offer to prepare saved Stems when needed, and use reduced-quality in the meantime
- Reduced quality: silently use reduced quality if no prepared Stems available
- Fully disabled: never try to separate Stems , not even in reduced quality (modern waveforms will be unavailable)





