User Manual
video Mixer
The VIDEO center panel offers various mixing controls to make mixing videos fun and easy. By default the Video Mixer displays a simple Single Source interface to provide visualizations when there is no video available to play. In this view there is a video preview window for the Master Output, Video Source, and Video FX menus (for Essentials & Pro Layouts).
When a video gets loaded to a deck, the Video Mixer interface changes to a Dual-Source Mixing view which will change the Video Source menu to a Transitions menu.
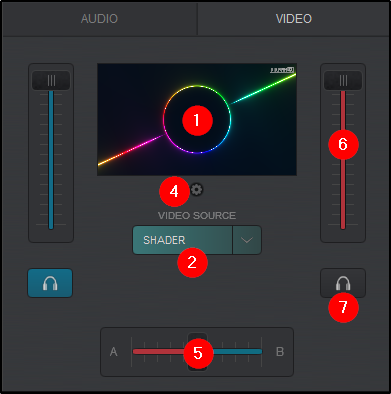
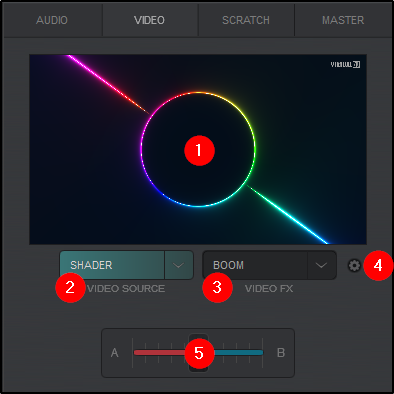
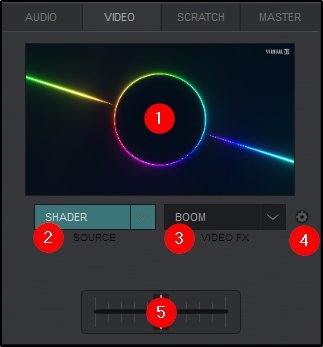
- Master OUTPUT VIDEO PREVIEW. This window displays the Master Video Output. Clicking inside this window will enable/disable the Video engine and Master Video Output. When enabled, a small external video window will open that can be used to monitor the video or it can be dragged to a second monitor and made full screen by double clicking it once in the desired position.
Right clicking on the the Video Preview will also open the Video Output Menu that can be used to customize the video display experience for both you and your audience. - VIDEO SOURCE/TRANSITIONS. In Simple Video mode, the Video Source menu provides Audio Only Visualizations that can be selected when using a track selection with no video element. This ensures that there is always a visual on screen even when a video file is not available for playback. By default VirtualDJ is equipped with the most commonly used sources:
Cover VirtualDJ will display the album Cover of the song playing Camera VirtualDJ will display a video feed from your computer's camera or external webcam Shader VirtualDJ will display animated visualizations (Shaders). A short list of Shaders are included, but more can be added. See here for more details. Slideshow VirtualDJ will display a slideshow of pictures from any folder you designate (Transitions) Switches Simple Video to Dual-Source Mixing mode and displays the Video Transitions menu in place of the Video Source menu. When in Dual-Source Mixing mode the Video Source menu becomes the Transitions menu and provides a wide range of various Transitions (to move seamlessly from deck to deck).
Clicking on the down arrow will open the list of available video transitions while clicking on the text or toggle switch from the menu will activate/deactivate them.
When the Transitions menu is open, it can be Pinned open by using the Pin icon at the top, activated or docked to the browser area using the gear icon to the left of the chosen transition.
At the bottom of the menu (Single Source) can be selected to instantly return to Simple Video mode.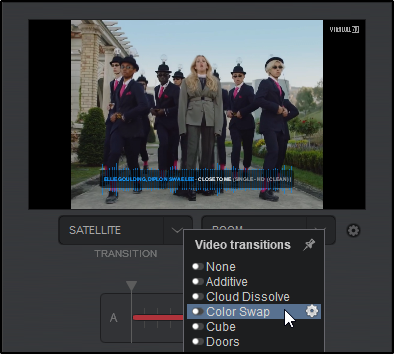
- VIDEO FX (Essentials & Pro Layouts). Provides a rich menu of visual effects. The Video FX dropdown menu is divided into 3 sections:
- Overlays
- Transforms
- Source for audio-only tracks (Dual-Source Mixing)
Video FX can be activated by clicking on the text in the Video FX box or by using the toggle switch to the left of each effect from the drop down menu.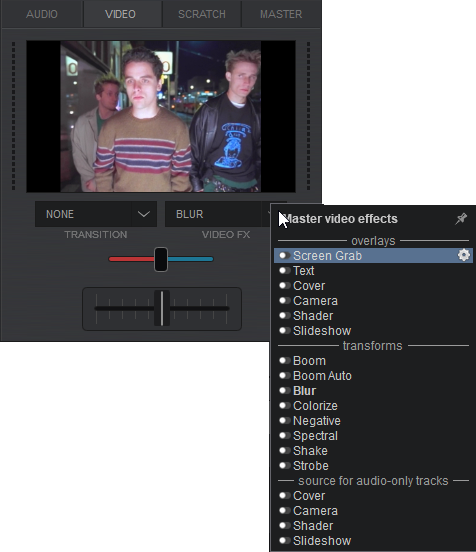
For a complete list of effects, transitions and visualizations included in VirtualDJ, please see the List of Native Effects. - VIDEO OUTPUT MENU. The Video Output Menu provides useful tools to customize the layout and video experience for both you and the audience. The Simple Video menu provides the base options, while the Dual-Source Mixing menu provides additional advanced options:
simple video (base options)
Video OutputOff Turns off the Video Engine Windowed Displays the video output in a smaller window Preview Only Displays the video output in the Video Preview but not to the Master Video Output Wireless Display Displays the video output on an external display wirelessly providing both the computer and display have wireless capabilities (Miracast, Airplay, etc.)
Video SkinUse videoSkin Displays the chosen Video Skin to the Master Video Output for audience viewing Show videoSkin on preview Displays the chosen Video Skin to the Master Video Output Preview for the DJ's reference
Video MixSimple Video Single source video mixing (current configuration). Dual-Source Mixing Switches to Multi-Source View. dual-source mixing (additional options)
Video Fade-to-blackon Volume Sliders When checked will control the fade of the video output in relation to the volume level.
Video CrossfaderManual When checked will control the Video Crossfader independently of the Audio Crossfader. Linked to Audio When checked will control the Video Crossfader simultaneously with the Audio Crossfader. Smart When checked will move the Video Crossfader automatically to follow what the audience is hearing. - CROSSFADER. Used to mix the Video Output of the decks. If the Video Crossfader is at the far left or right side, only the Video from that deck will be displayed on the Master Video Output. At any other position, the Videos will be mixed depending on the selected Video Transition. Double Clicking the Crossfader will bring it back to the center position.
- VOLUME FADERS ( Starter Layout). Used to control the volume of each one of the available Mixer ’s channels.
- PFL ( Starter Layout). Use the PFL (Pre-Fade Listen) buttons to send any of the Mixer channels to the Prelisten (Headphones) channel.
4-Channel Mixer (pro layout)
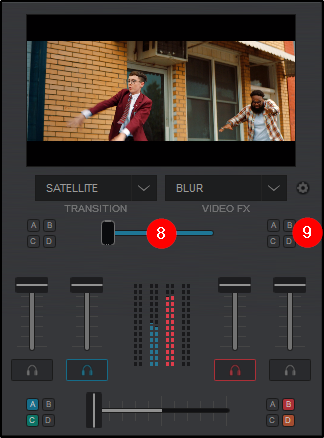 If 4-Decks is selected in the Pro Layout Options, some additional features become available in the video Mixer :
If 4-Decks is selected in the Pro Layout Options, some additional features become available in the video Mixer :The assign buttons are used to assign a video to the left or right side of the crossfader. By default (all buttons are off), the Video Crossfader will mix the videos coming from the decks that are assigned as LEFT or RIGHT. You can manually set a different deck (and choose a different video to mix with) by using those buttons or right-click to bring back the default Auto Mode.





